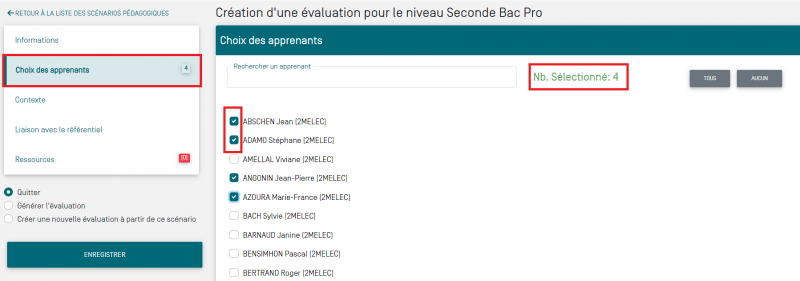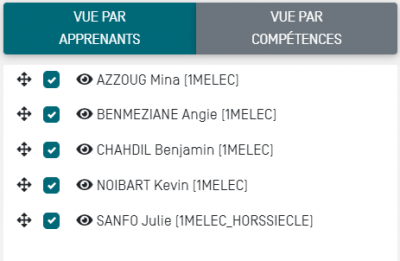Table des matières
Évaluations
Objectifs du module
Ce module est destiné au profil Enseignant du Bac Pro MÉLÉC.
Le module Évaluations permet à l'enseignant de classer, de paramétrer les évaluations et de saisir les résultats des apprenants.
La création d'une évaluation se fait à partir d'un scénario pédagogique existant auquel l'enseignant attribue un niveau de complexité et affecte un ou plusieurs apprenants. Cette phase va permettre de générer une grille d'évaluation de critères en lien avec les compétences visées.
Note: Pour faciliter le travail collaboratif des enseignants, les évaluations sont partagées à tous les enseignants d'un même établissement.
Créer une évaluation
Rendez-vous dans le module Scénarios pédagogiques.
Choisissez le scénario que vous souhaitez décliner en évaluation.
Cliquez sur “Créer une évaluation” en face du nom du scénario.
Accédez au formulaire de création d'une évaluation constitué de cinq pages organisées en onglets : informations, choix des apprenants, contexte et secteur(s) d'activité, liaison avec le référentiel et ressources.

Informations
Par défaut le titre est celui du scénario pédagogique mais il est possible de l'adapter en particulier lorsqu'un même scénario donne lieu à plusieurs évaluations, personnalisées au parcours des apprenants.

La complexité de la situation de formation repose sur trois niveaux : « découverte », « intermédiaire » et « Bac Pro ».
- Le niveau « découverte » permet d’identifier une situation d’apprentissage nouvelle c’est-à-dire rencontrée pour les premières fois ou faisant appel à des technologies encore jamais mises en œuvre.
- Le niveau « intermédiaire » permet de repérer une situation déjà rencontrée mais avec un degré de complexité croissant (temps plus limité, contextes et ressources plus complexes, prise en compte de quelques éléments nouveaux…).
- Le niveau « Bac Pro » correspond à un niveau terminal d’exigence, c’est-à-dire mettant en œuvre une situation de travail de complexité adaptée à un technicien (durée, ressources, complexité technologique… adaptées à un niveau 4).
La durée de l'évaluation peut être indiquée mais n'est pas obligatoire.
Choix des apprenants
Une liste affiche l'ensemble des apprenants du niveau correspondant à l'évaluation.
Pour sélectionner un apprenant, cochez la case située en face de son nom.
Pour désélectionner un apprenant, décochez la case située en face de son nom.
A Savoir: Pour introduire de la différenciation pédagogique, tous les apprenants d'une même classe ne sont pas systématiquement affectés à la même évaluation.
Au-dessus de la liste, le nombre d'apprenants sélectionnés est rappelé.
Deux outils permettent de les sélectionner rapidement :
- cliquez sur “TOUS” permet de sélectionner l'ensemble des apprenants de la liste ;
- cliquez sur “AUCUN” permet de désélectionner l'ensemble des apprenants.
Contexte
Les paramètres “contexte” et “secteur(s) d'activité” conservent les éléments du scénario pédagogique mais vous pouvez les modifier pour introduire de la différenciation pédagogique.
Liaison avec le référentiel
Vous retrouvez la liste des tâches professionnelles et des compétences sélectionnées dans le scénario pédagogique associé.
Vous pouvez modifier cette sélection pour introduire de la différentiation pédagogique ou la garder identique.
Pour vous remémorer le contenu de cette rubrique, rendez-vous sur Liaison avec le référentiel du scénario pédagogique.
A Savoir: La modification des données relatives au contexte ainsi qu'à la liaison avec le référentiel sur ce formulaire de création d'une évaluation ne modifie pas ces mêmes éléments du scénario pédagogique racine.
Ressources
Par défaut l'évaluation conserve les ressources associées au scénario pédagogique racine. Néanmoins il est possible d'ajouter ou de supprimer un ou plusieurs fichiers ressource. Cette manipulation correspond à l'onglet Ressources de la barre de navigation générale.
Pour finaliser l'évaluation, cochez un des trois choix :
- “Quitter” : l'évaluation est créée. Vous pouvez y accéder dans la liste des évaluations pour une utilisation ultérieure ;
- “Générer l'évaluation” : l'évaluation est créée et vous accédez directement au formulaire de saisie des résultats de l'évaluation ;
- “Créer une nouvelle évaluation à partir de ce scénario” : ce choix vous permet d'introduire de la différenciation pédagogique. L'évaluation est créée et vous accédez à un nouveau formulaire de création d'une évaluation à partir de ce même scénario.
Pour sauvegarder l'évaluation, enregistrez.
Éditer une évaluation
Les évaluations de l'année scolaire en cours sont classées par niveau de formation.
- Cliquez sur le niveau de classe concerné, puis repérez dans la liste l’évaluation à renseigner ;
- Cliquez sur le bouton “Éditer l'évaluation” qui s'affiche à l'écran au survol du titre de l'évaluation.
La grille d'évaluation
La grille d'évaluation de chaque apprenant présente :
- pour chaque compétence visée, tous les critères à évaluer et leurs indicateurs de réussite, s’ils ont été complétés
- un bouton radio permettant d'évaluer le niveau de réussite de chaque critère en choisissant parmi six propositions
- la date de dernière modification de l'évaluation
- une colonne “AE” permettant de visualiser les résultats de l'auto-évaluation de l'apprenant
- une rubrique permettant de traduire l'engagement de l'élève dans l'activité
- une champ commentaire

Évaluer le niveau de réussite des apprenants
- Cliquez sur un bouton radio pour sélectionner le niveau de réussite du critère
- La signification du code couleur s'affiche en infobulles au survol des couleurs
- Cliquez sur “Annuler” pour annuler votre dernière saisie si besoin
- Chaque fois qu'un apprenant est évalué, la date de son évaluation s'actualise à la date du jour. Cette date sera prise en compte dans son tableau bord qui tient compte de la chronologie des évaluations.
- gris : apprenant absent ;
- bleu : critère non évalué ;
- rouge : pas de réussite ou non fait ;
- orange : réussite partielle ;
- vert clair : réussite totale avec aide ;
- vert foncé : réussite totale en autonomie.
Attention: L'évaluation porte sur les critères liés aux compétences visées. Les indicateurs de réussite visent à préciser les critères mais ne sont en aucun cas directement évaluables.
La date de l'évaluation
Chaque fois qu’un apprenant est évalué, la date de son évaluation s’actualise à la date du jour. Cette date sera prise en compte dans son tableau bord.
Pour modifier la date de l'évaluation, cliquez sur cette date pour déclencher l'ouverture d'un calendrier puis sélectionnez la date qui convient.

Attention: Dès lors qu'une évaluation est prise en compte dans un bilan intermédiaire de compétences, il n'est plus possible de la modifier. A partir de son compte CPRO, le DDFPT peut débloquer un bilan intermédiaire de compétences ce qui permet de modifier à nouveau l'évaluation.
L'engagement et le commentaire
Il est possible de traduire l'engagement de l'apprenant dans l'activité en le positionnant sur 4 niveaux représentés par des étoiles. Cliquez sur les étoiles pour qu’elles se colorent en plus ou moins grand nombre. Cette évaluation rend compte d'un comportement et non d'une performance.
Le champ “Commentaire” permet de saisir une appréciation ou un conseil complémentaire destiné à éclairer l'apprenant sur sa propre performance.
Enregistrer votre travail avant de quitter.
Vue par apprenants
Par défaut, c'est la vue qui est sélectionnée quand vous arrivez sur la page.
Elle vous permet de saisir les résultats des apprenants.
Sur la partie gauche de la page, vous pouvez :
Sur la partie droite de la page, vous retrouvez en en-tête du cadre, le nom et le prénom de l'apprenant, suivis de son niveau entre parenthèses.
Vue par compétences
La vue par compétences affiche les résultats du groupe classe pour les comparer aux objectifs initiaux. Lorsque tous les apprenants ont été évalués, la sélection de cette vue vous permet de réaliser une synthèse de l'évaluation critère par critère.
Sur la partie gauche de la page, vous trouvez l'ensemble des critères sélectionnés pour cette évaluation. Vous pouvez :
Sur la partie droite de la page, vous trouvez la liste des critères et des apprenants évalués.
On retrouve en en-tête du cadre, le critère ainsi que le repère de la compétence auquel il se rattache, suivi de la liste des apprenants à évaluer.

Une fois l'analyse des résultats réalisée, vous pouvez exporter les résultats sous la forme d'un fichier au format CSV. Fichier que vous pourrez enregistrer, modifier et traiter à souhait.
Paramétrer une évaluation
Sélectionnez l'onglet “Paramètres de l'évaluation” pour modifier le titre, le niveau de complexité, les éléments de contexte, la liaison avec le référentiel et les apprenants affectés à l'évaluation. Ces modifications n'auront aucun impact sur le scénario pédagogique racine.
La page “Informations” permet de paramétrer :
- la visibilité de l'évaluation pour les apprenants
- l'affichage des résultats dans le tableau de bord des apprenants
- la possibilité de modifier et de saisir des résultats sur cette évaluation par les autres professeurs de l'équipe.

Visibilité pour les apprenants
Par défaut les évaluations sont visibles des apprenants, ils peuvent les consulter à partir de leur compte CPRO dans le module “Mes évaluations” pour :
- prendre connaissance des éléments de contexte et des tâches professionnelles à réaliser
- prendre connaissance des compétences visées, de leurs critères d'évaluation et indicateurs de réussite si ils ont été complétés
- consulter et télécharger les ressources associées à l'évaluation
- s'auto-évaluer au regard des critères et indicateurs
- consulter les résultats, l'engagement dans l'activité et les commentaires saisis par l'enseignant
Attention: En désélectionnant “Visibilisé pour les apprenants” l'évaluation n’apparaîtra plus dans la liste des évaluations de l'élève.
Affichage des résultats dans le tableau de bord
Par défaut les résultats des évaluations s'affichent dans le tableau de bord des apprenants concernés. En désélectionnant “Affichage des résultats dans le tableau de bord” les résultats ne s'affichent plus sur la grille d'évaluation du profil Élève ainsi que dans le tableau de bord des apprenants concernés.
Attention: Il est vivement recommandé de désélectionner “Affichage des résultats dans le tableau de bord” afin que les apprenants s'auto-évaluent sans avoir de visibilité sur les résultats saisis par les enseignants. Si vous désélectionnez l'affichage des résultats dans le tableau de bord, il sera nécessaire de cocher à nouveau cette case en fin de période pour tenir compte de l’évaluation dans le bilan intermédiaire de compétences.
Modification par l'équipe pédagogique
Lorsque vous créez une évaluation tous les enseignants de l'équipe peuvent l'éditer, la modifier et saisir des résultats. Cela permet à plusieurs enseignants de travailler sur une même évaluation ce qui favorise le travail collaboratif.
En désélectionnant “Modifiable par l'équipe pédagogique” vous supprimez le droit d'écriture aux autres enseignants de l'établissement. Les autres membres de l'équipe pourront néanmoins consulter cette évaluation.

Imprimer une évaluation
Il est possible d'exporter une évaluation au format DOCX ou ODT pour impression :
- Enregistrez le fichier sur un support (disque dur ou clé usb)
- Imprimez l'évaluation

Supprimer une évaluation
Vous pouvez uniquement supprimer les évaluations que vous avez créées.
Pour supprimer une évaluation, cliquez sur ![]() sélectionnez
sélectionnez ![]() . Après confirmation de la suppression, toutes les données saisies pour cette évaluation sont supprimées.
. Après confirmation de la suppression, toutes les données saisies pour cette évaluation sont supprimées.
A Savoir: La suppression d'une évaluation n'a aucun impact sur le scénario utilisé pour la création de cette évaluation.
Consulter les évaluations des années antérieures
Pour consulter les évaluations des années antérieures :
- Cliquez sur l'onglet “Années antérieures”
- Sélectionnez l'année scolaire
- Sélectionnez le niveau classe. Cliquez sur le bouton “Niveau suivant” pour accédez aux évaluations de 1ère et Terminale Bac Pro
- Repérez l'évaluation que vous souhaitez consulter
- Cliquer sur le bouton “Voir cette évaluation”

Les évaluations des années antérieures ne sont plus éditables, elles ne peuvent pas être modifiées et aucun résultat ne pourra être saisi.

Attention: Il n'est plus possible de saisir ou de modifier les résultats d'une évaluation antérieure à l'année scolaire en cours.
Évaluer en mode hors ligne
Le mode “Évaluations hors ligne” permet :
- D’évaluer les apprenants avec une tablette directement en atelier même si celui-ci n'est pas couvert par le WIFI
- D'évaluer à partir d'une seule interface plusieurs apprenants affectés à des évaluations différentes, notamment à l'occasion de TP tournants.
Pour sélectionner le mode “Évaluations hors ligne” :
- Cliquez sur le menu déroulant “Gérer et évaluer les activités de formation” situé dans le bandeau supérieur de l'application
- Cliquez sur Évaluations hors ligne
- Une nouvelle page s'ouvre dans le navigateur, sélectionnez le diplôme sur lequel vous souhaitez travailler si vous être rattachés à plusieurs référentiels dans CPRO (Ex : Bac Pro MELEC et CAP Électricien).

- Sélectionnez un niveau de classe pour afficher la liste des évaluations créées pour ce niveau
- Cliquez sur le titre d'une évaluation pour afficher la liste des apprenants
- Sélectionnez les apprenants à évaluer
- Recommencer la même opération avec une autre évaluation et d'autres apprenants du même niveau
- Validez votre sélection

Une nouvelle page affiche la liste des évaluations sélectionnées :
- Cliquez sur le nom de l'évaluation pour afficher la grille des apprenants
- Saisir les résultats des apprenants
- Réitérer la même opération pour les autres évaluations
- Cliquez sur le bouton “Enregistrer la ou les évaluations” situé en bas de page

Attention: Après enregistrement, les résultats saisis seront automatiquement transférés dans votre application dès lors que vous serez à nouveau dans une zone couverte par le WIFI. Veillez à ne pas fermer le page du navigateur jusqu'à une reconnexion au réseau.