Table des matières
Module "Gestion des périodes en entreprise" (enseignant)
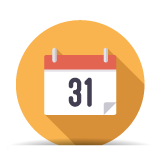
Objectifs du module
Ce module, destiné au profil enseignant du bac pro SN, permet de définir les périodes de formation en entreprise (Périodes de Formation en Milieu Professionnel ou autre) pour chaque classe ou pour chaque apprenant. Les périodes peuvent être définies au niveau de la classe, mais il est également possible d'individualiser ces périodes en entreprises pour certains apprenants si cela est nécessaire.
Principe général
L'interface affiche la liste des classes disponibles dans l'établissement. Pour chacune d'entre elles, il est possible de définir un nombre quelconque de périodes en entreprise.
Une période en entreprise est définie par un nom, une date de début, une date de fin, et les apprenants qui y sont affectés. Tant que la période n'a pas été utilisée par au moins un apprenant, tous ces éléments sont modifiables.
Pour chaque période, il est possible de spécifier pour chacun des apprenants si celui-ci est en entreprise ou non.
Liste des périodes
En haut de page, on trouve la légende expliquant les différents statuts possibles pour une période.
Sous le cadre de la légende, est présentée la liste des divisions (classes) de l'établissement, et pour chacune d'entre elles, la liste des périodes existantes pour cette division.
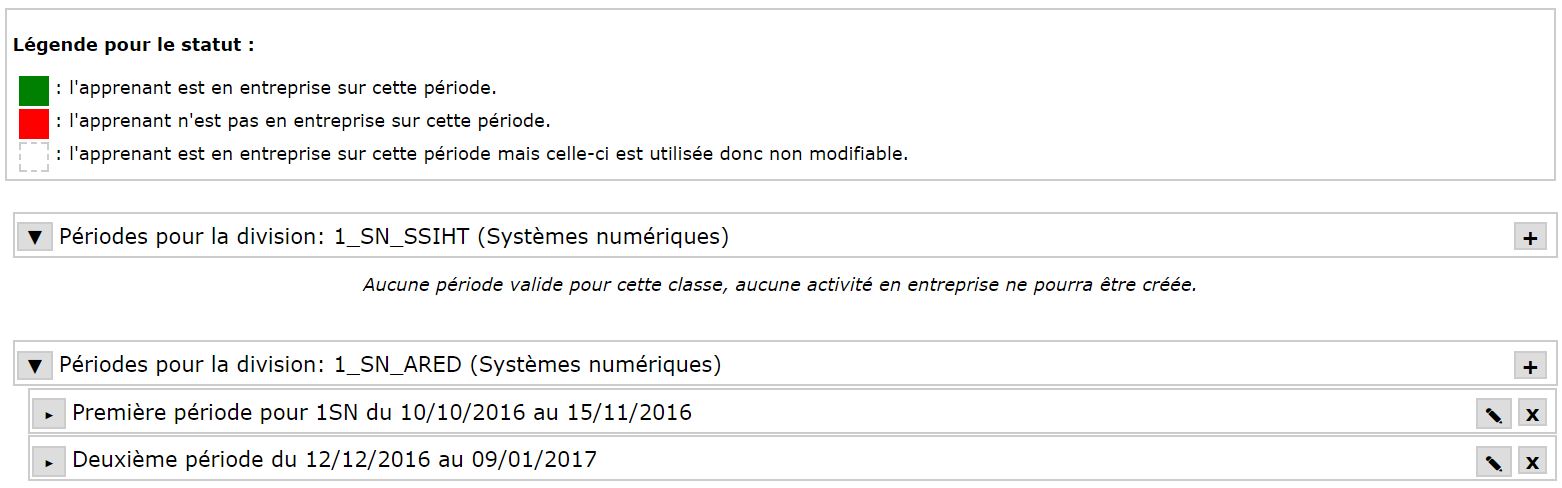
Pour la liste des divisions :
- À gauche du nom de chaque division, le bouton “▼” / “▸” permet de masquer ou d'afficher la liste des périodes existantes pour la division ;
- Le nom de la division est ensuite indiqué, suivi entre parenthèses du nom du diplôme associé à cette division ;
- Tout à droite, le bouton “+” permet de créer une nouvelle période pour cette division ;
Sous chaque division, on retrouve la liste des périodes existantes pour la division :
- À gauche du nom de chaque période, le bouton “▼” / “▸” permet de masquer ou d'afficher la liste des apprenants de la division ;
- Le nom de la période est ensuite indiqué, suivi des dates de début et de fin ;
- À droite, le bouton “✎” permet d'éditer la période ;
- Tout à droite, le bouton “x” apparait si la période n'est pas utilisée, et permet de supprimer la période ;

Quand la liste des apprenants associés à une période est affichée, on retrouve les noms de tous les apprenants de la division. La couleur de la case à droite du nom de l'apprenant indique le statut de l'apprenant par rapport à cette période :
- Vert : l'apprenant est en entreprise sur cette période ;
- Rouge : l'apprenant n'est pas en entreprise sur cette période ;
- Blanc : l'apprenant est en entreprise sur cette période, mais celle-ci est utilisée, donc non modifiable ;
Création d'une période
Pour créer une nouvelle période, cliquez sur le bouton “+” situé à droite de la division pour laquelle la période doit être créée. Le formulaire de création s'ouvre alors.
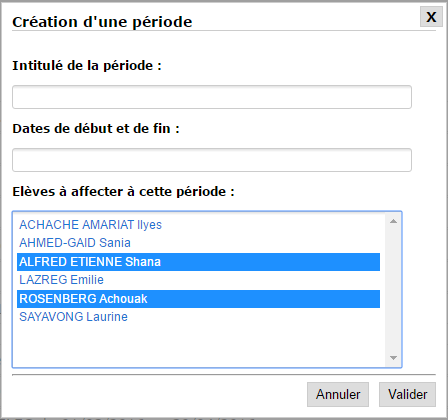
Il faut ensuite saisir les informations relatives à la période :
- Son intitulé (titre) ;
- Ses dates de début et de fin ;
- Les apprenants qui seront en entreprise sur cette période ;
Lors de la saisie de la date, un calendrier permet de sélectionner les dates, et il est également possible de les saisir manuellement. Une fois les dates sélectionnées, cliquez sur “Appliquer” pour confirmer.
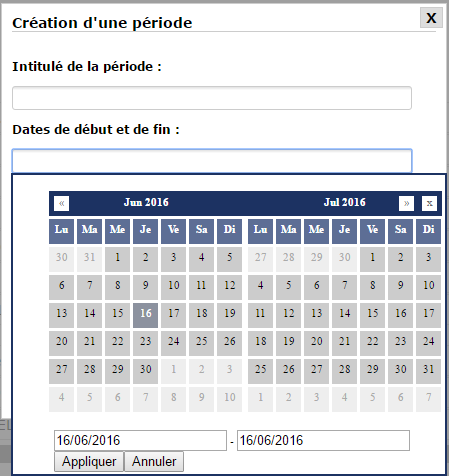
Pour sélectionner les apprenants qui seront en entreprise, si vous souhaitez effectuer une sélection multiple, maintenez la touche “Ctrl” du clavier entre deux clics.
Une fois tous les éléments définis, cliquez sur le bouton “Valider” pour confirmer la création de la période, ou “Annuler” pour revenir en arrière.
Modification d'une période
Pour éditer une période, cliquez sur le bouton “✎” situé à droite de cette période. Le formulaire d'édition s'ouvre alors.
Si aucune fiche activités n'existe encore pour cette période, tous les éléments de la période pourront être modifiés, comme lors de la saisie d'une nouvelle période.
Si au moins une fiche activités existe déjà pour cette période, seul l'intitulé de la période pourra être modifié.
Une fois toutes les modifications effectuées, cliquez sur “Valider” pour enregistrer les modifications, ou sur “Annuler” pour revenir en arrière.
Affectation des apprenants sur une période

Quand la liste des apprenants associés à une période est affichée, on retrouve les noms de tous les apprenants de la division. La couleur de la case à droite du nom de l'apprenant indique le statut de l'apprenant par rapport à cette période :
- Vert : l'apprenant est en entreprise sur cette période ;
- Rouge : l'apprenant n'est pas en entreprise sur cette période ;
- Blanc : l'apprenant est en entreprise sur cette période, mais celle-ci est utilisée, donc non modifiable ;
Selon la couleur de la case, un clic permet de modifier le statut de l'apprenant :
- Si la case est rouge, un clic dans la case la coche et change sa couleur en vert. L'apprenant est alors affecté à cette période, et pourra saisir des fiches activités pour cette période.
- Si la case est verte, un clic dans la case la décoche, et change sa couleur en vert. L'apprenant n'est alors plus affecté à cette période, et ne pourra donc plus saisir de fiches activités pour cette période.
- Si la case est blanche, l'apprenant est déjà affecté à la période, et a déjà créé des fiches activités pour cette période. Il n'est alors plus possible de modifier son statut.
Suppression d'une période
Pour supprimer une période, cliquez sur le bouton “x” situé à droite de cette période. Ce bouton n'apparait que si aucune fiche activités n'a été créée pour cette période. Dans le cas contraire, il est impossible de supprimer la période.
Après confirmation de la suppression, la période est définitivement supprimée.