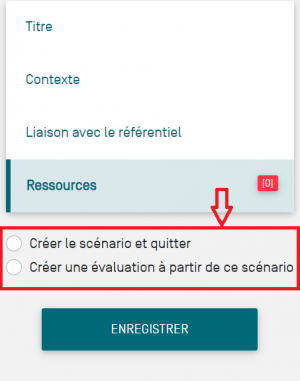Table des matières
Scénarios pédagogiques
Objectifs du module
Ce module, destiné au profil Enseignant du CAP Électricien.ne, permet la déclaration et la gestion de scénarios pédagogiques.
Par défaut, les scénarios sont partagés à l’équipe pédagogique d'un même établissement et sont réutilisables d’une année sur l’autre. Ils sont associés à un diplôme et à un niveau de classe.
Tous les scénarios peuvent être consultés, exportés aux formats ODT et DOCX pour impression, dupliqués, et partagés à un autre établissement abonné à CPRO pour le diplôme CAP Électricien.ne.
Un scénario pédagogique devient une évaluation lorsque vous lui affectez des apprenants. Cette phase va permettre de générer une grille d'évaluation.
Les scénarios pédagogiques
En cliquant sur “Scénarios pédagogiques”, la page affiche la liste de tous les scénarios pédagogiques pour la formation CAP Électricien.ne qui ont été créés par l'équipe pédagogique.
Les boutons permettent différentes actions sur ces scénarios.

La partie de gauche de la page vous permet de :
- sélectionner le niveau de formation sur lequel vous souhaitez travailler : première ou deuxième année de CAP ;
- créer un nouveau scénario pour ce référentiel et le niveau choisi ;
- importer un fichier scénario au format SCPRO transmis par un enseignant d'un autre établissement abonné à CPRO CAP Électricien.ne

Sur la partie de droite, vous trouvez tous les scénarios pédagogiques déclarés par les enseignants de votre établissement pour ce diplôme CAP Électricien.ne.
La de création du scénario pédagogique s'affiche entre parenthèse à côté de son titre.

Par défaut, les scénarios pédagogiques sont listés par ordre alphanumérique.
Pour réorganiser ce classement, vous avez la possibilité de :
- les placer dans des dossiers.
Pour tout scénario pédagogique, vous pouvez :
- créer une évaluation à partir du scénario pédagogique ;
- ouvrir le scénario au format ODT et DOCX pour impression
- dupliquer pour créer un nouveau scénario
- exporter le scénario au format SCPRO pour importer dans le CPRO d'un autre établissement
Pour les scénarios pédagogiques dont vous êtes l’auteur, vous pouvez :
Pour les scénarios de vos collègues, vous pouvez :
![]() : voir le scénario pour consulter les éléments du contexte, la liaison avec le référentiel et les éventuelles ressources associées au scénario.
: voir le scénario pour consulter les éléments du contexte, la liaison avec le référentiel et les éventuelles ressources associées au scénario.
Attention: Il ne vous est pas possible de modifier ou de supprimer un scénario dont vous n'êtes pas l'auteur. Le profil DDFPT à les droits d'édition et de suppression sur tous les scénarios.
Créer un nouveau scénario
Un scénario pédagogique est toujours associé à un référentiel et à un niveau de classe : Première année CAP, Deuxième année CAP. Il est destiné à être décliné en évaluations.
Pour créer un nouveau scénario pédagogique :
- commencez par choisir le niveau de classe sur lequel vous souhaitez travailler ;
- cliquez sur
 vous accédez au formulaire de création d'un scénario constitué de quatre pages organisées en onglets : le titre, le contexte, la liaison avec le référentiel, les ressources associées.
vous accédez au formulaire de création d'un scénario constitué de quatre pages organisées en onglets : le titre, le contexte, la liaison avec le référentiel, les ressources associées.
En haut du formulaire, le niveau de formation sélectionné est rappelé.
Le menu de gauche organise et guide la démarche pour saisir les éléments du scénario. Il est possible d'y revenir à tout moment pour consultation ou ajustement.
Titre du scénario pédagogique
Le titre permet d'identifier facilement le scénario dans la liste des scénarios du même niveau de classe.
Attention: La saisie d'un titre est obligatoire pour l'enregistrement d'un scénario.
Contexte
Vous allez renseigner les champs : description, problématique, matériel et / ou logiciels utilisés, liens associés et espace de formation puis le ou les secteurs d’activité.

Le contexte, la mise en situation professionnelle de l'activité de formation et la problématique professionnelle permettent à l'apprenant de se situer dans un cadre professionnel réaliste et contribuent à légitimer le travail attendu. Ils les guident dans les dispositions et réflexes professionnels à adopter.
Précisez les matériels et/ou logiciels utilisés ainsi que la liste des liens associés à ce scénario sous forme d'URL (adresse Web de vidéos, sites professionnels…) que vous souhaitez partager aux apprenants.
Insérer une URL pour partage aux apprenants :
- cliquez dans la rubrique de saisie “Liens associés à ce scénario” pour afficher la barre d'outils

- cliquez sur l'icone “Insérer un lien”pour ouvrir la fenêtre d'insertion du lien
- renseignez le texte à afficher dans la première rubrique de saisie
- collez l'URL du lien dans la rubrique dédiée
- cliquez sur le bouton “Insérer un lien”
Ce lien cliquable s'ouvrira dans un nouvel onglet du navigateur. Les apprenants pourront consulter le site professionnel ou la vidéo partagée à partir de leur compte CPRO

Pour terminer sur cette page, référencez la situation par rapport aux secteurs d'activités du référentiel.

Bien que toutes ces informations ne soient pas obligatoires à l'enregistrement du scénario, elles permettent de guider l'apprenant dans une démarche véritable et professionnelle.
Liaison avec le référentiel
Ce formulaire de travail permet de référencer le scénario pédagogique par rapport aux tâches professionnelles et aux compétences du diplôme.
Les tâches professionnelles définies par le référentiel sont regroupées par activités métiers, elles-mêmes classées par onglets.
Sélectionnez un domaine d'activités métiers pour afficher les tâches professionnelles qu'il regroupe.
Un clic sur une tâche permet de la sélectionner : elle apparaît alors dans la liste des tâches professionnelles à réaliser pour ce scénario.
La sélection des tâches décrites dans le référentiel permet de s'assurer que l'activité envisagée est cohérente avec les objectifs du diplôme.
Le repère des tâches et activités correspond à leur codification dans le référentiel.
Le nombre de tâches professionnelles sélectionnées est indiqué en bleu.

Deux possibilités pour retirer une tâche de cette liste :
- cliquez à nouveau sur la tâche et elle se désélectionne ;
Dans la partie du formulaire “Choix des compétences évaluées”, vous sélectionnez les critères d'évaluation des compétences visées pour ce scénario.
Les treize compétences sont présentées par onglets.
- cliquez sur un onglet pour sélectionner la compétence et afficher les critères d'évaluation de la compétence sélectionnée
- cliquez sur un critère pour le sélectionner.
Attention: Les compétences liées aux tâches professionnelles précédemment sélectionnées apparaissent taguées d’un point vert pour faciliter leur sélection. Ce repérage est établi grâce à la matrice de mise en relation des tâches et des compétences du référentiel. Il est cependant possible de sélectionner des compétences qui ne sont pas fléchées en vert.

Pour chaque critère d'évaluation, il est possible de le contextualiser à ce scénario en le déclinant en un ou plusieurs indicateurs de réussite. Les indicateurs de réussite de votre établissement sont gérés dans le module “Gestion des indicateurs de réussite” situé en bas de la page d'accueil.
Rédigez l’indicateur de réussite et cliquez sur ![]() pour l'enregistrer. Il viendra alimenter la base des indicateurs de réussite de votre établissement.
pour l'enregistrer. Il viendra alimenter la base des indicateurs de réussite de votre établissement.
Si un ou plusieurs indicateurs de réussite sont déjà présents dans la base de votre établissement et correspondent au texte que vous saisissez, ils vous sont proposés lors de la saisie. Un clic sur l'indicateur proposé alimente alors automatiquement le champ. Il est possible de ne saisir aucun indicateur de réussite, par exemple dans le cas d'un critère suffisamment explicite.
Pour supprimer :
- un critère d'évaluation, cliquez sur ce dernier pour qu'il se désélectionne ;
Les compétences et les critères d'évaluation sélectionnés sont listés en bas de la page.

Vous pouvez réorganiser l'ordre d'affichage des compétences avec ![]() .
.
Cet ordonnancement sera conservé dans la grille d'évaluation.

Ressources
Il est possible d'associer un ou plusieurs fichiers à chaque scénario. Un clic sur l'onglet “Ressources” ouvre l'espace de dépôt mutualisé de ressources pédagogiques.
- ajoutez si nécessaire un fichier dans l'espace “Ressources” en cliquant sur le bouton “Ajouter un fichier”
- sélectionnez le fichier à associer au scénario, il sera accessible aux apprenants à partir de leur compte CPRO
- faites un clic droit sur la vignette du fichier ressource pour afficher le menu des actions possibles
- cliquez sur “Ressource partagée” pour mutualiser le fichier à tous les enseignants de l'établissement.

Attention: Les fichiers volumineux, supérieurs à 30 Mo, ne sont pas téléchargeables dans l'application. Nous vous recommandons vivement de ne pas déposer de fichiers vidéos trop volumineux, en revanche il est possible de déposer l'URL de vidéos à partager.
Pour tous les fichiers de l'espace “Ressources”, vous pouvez :
- ranger les fichiers dans des dossiers de classement : l'arborescence de classement est commune à tous les enseignants d'un même établissement
- visualiser les fichiers image (JPEG, PNG et PDF) directement dans l'application
- télécharger le fichier sur un support (disque dur ou clé usb)
- supprimer le fichier que vous avez importé dans cet espace
Vous ne pouvez pas supprimer les fichiers déposés dans cet espace par vos collègues. L'ensemble des ressources déposées dans cet espace est conservé d'une année à l'autre.
Vous retrouvez ces documents dans l'espace Ressources accessible également à partir de la barre de navigation générale située en haut de votre écran..
Enregistrer un scénario
Après avoir saisi tous les éléments de votre scénario pédagogique, choisissez de créer un scénario ou d'ouvrir le formulaire de création d'une évaluation à partir de ce scénario.
Sur la gauche de l’écran, deux choix sont disponibles, avant de sauvegarder le scénario.
- En cliquant sur “Créer le scénario et quitter”, vous sauvegardez le scénario puis vous retournez sur la liste des scénarios ;
- En cliquant sur “Créer une évaluation à partir de ce scénario”, vous sauvegardez le scénario puis vous accédez au formulaire de création d'une évaluation.
Éditer un scénario
Vous pouvez modifier à tout moment un scénario dont vous êtes l'auteur.
Cliquez sur ![]() en face du scénario choisi. Cela ouvre le formulaire d'édition, sur lequel vous pouvez ajouter ou modifier des éléments du scénario.
en face du scénario choisi. Cela ouvre le formulaire d'édition, sur lequel vous pouvez ajouter ou modifier des éléments du scénario.

Dupliquer un scénario
Dupliquer un scénario pédagogique existant crée une copie de ce scénario pour permettre de :
- créer un nouveau scénario tout en conservant des éléments communs avec l’original ;
- utiliser un scénario pour un niveau de classe différent de celui de l'original.
Cliquez sur ![]() en face du scénario à dupliquer, puis sur
en face du scénario à dupliquer, puis sur ![]() .
.

Une boite de dialogue s'affiche.

Saisissez un titre et le niveau de classe visé et cliquez sur le bouton “Valider”.
Le formulaire d'édition du scénario s'ouvre alors et permet d'en modifier des éléments si nécessaire ou d'enregistrer ce scénario pour un autre niveau de formation.
Supprimer un scénario
Vous ne pouvez supprimer que les scénarios pédagogiques dont vous êtes l'auteur.
Attention: La suppression d'un scénario est irréversible. En revanche supprimer un scénario n'a pas d'impact sur les évaluations déjà créées à partir de ce scénario.
Pour supprimer un scénario existant, cliquez sur ![]() en face de ce scénario, puis sur
en face de ce scénario, puis sur ![]() et enfin confirmez la suppression.
et enfin confirmez la suppression.
Supprimer un scénario n'a pas d'impact sur les évaluations déjà créées à partir de ce scénario.
Enregistrer un scénario dans un format éditable
Vous pouvez enregistrer votre scénario sur votre ordinateur. Il peut alors être modifié avec un traitement de texte et être imprimé.
Cliquez sur ![]() en face de ce scénario puis sur
en face de ce scénario puis sur ![]() avec Word ou LibreOffice selon votre préférence. Cela déclenche le téléchargement du scénario au format DOCX ou ODT.
avec Word ou LibreOffice selon votre préférence. Cela déclenche le téléchargement du scénario au format DOCX ou ODT.
Attention: Ce type de fichier n'est pas destiné à être importé de nouveau dans CPRO STI. Pour cela, reportez-vous au paragraphe ci-dessous.

Mutualiser un scénario entre établissements
Il est tout à fait possible d'échanger et de partager des scénarios pédagogiques entre établissements. Pour mutualiser des scénarios pédagogiques, les établissements doivent être abonnés au même référentiel CPRO STI.
Deux étapes permettent l'échange de fichiers “Scénarios” :
- l'export du scénario pédagogique (fichier au format SCPRO) à mutualiser
- l'import du fichier “scénario” dans l'application de l’établissement qui récupère ce fichier pour ajout à liste des scénarios de l'établissement.
Exporter un scénario
Pour ce faire, cliquez sur ![]() en face de ce scénario puis sur
en face de ce scénario puis sur ![]() . Cela déclenche le téléchargement d'un fichier au format SCPRO.
. Cela déclenche le téléchargement d'un fichier au format SCPRO.
Enregistrer le fichier SCPRO sur un support : disque dur de votre ordinateur ou clé usb.
Transmettre le(s) fichier(s) SCPRO aux enseignants d'un autre établissent abonné à CPRO pour import dans leur application.
Ce fichier n'est pas destiné à être ouvert ni modifié.
Importer un scénario
Pour importer un fichier de scénario (fichier au format SCPRO), vous pouvez soit :
- glisser-déposer le fichier SCPRO stocké sur votre ordinateur ou sur une clé usb dans la fenêtre “Importer un scénario” de l'application ;
- parcourir vos fichiers en cliquant sur “Parcourir vos fichiers”, une fenêtre de sélection de fichiers s'ouvre. Choisissez le fichier au format SCPRO que vous souhaitez importer.

Si le fichier sélectionné est un fichier valide, le formulaire de création d'un scénario s'ouvre, avec les informations préremplies issues du fichier source. Vous pouvez alors modifier ces informations avant d'enregistrer le scénario.
Si le fichier n’a pas le format SCPRO, un message d’erreur s’affiche. Dans ce cas, il faut recommencer l’export du fichier au format SCPRO.
Attention: Enregistrez obligatoirement le scénario si vous souhaitez qu'il soit sauvegardé dans CPRO STI.
Créer une évaluation à partir d'un scénario pédagogique
Pour créer une évaluation à partir d'un scénario pédagogique :
- placez-vous dans le niveau de classe choisi, la liste des scénarios apparait à droite de l’écran ;
- cliquez sur “Créer une évaluation” face au scénario choisi. Le formulaire d'évaluation s’ouvre pour le niveau souhaité.