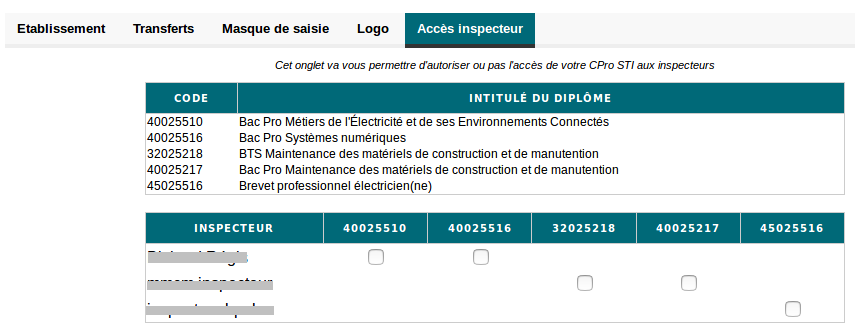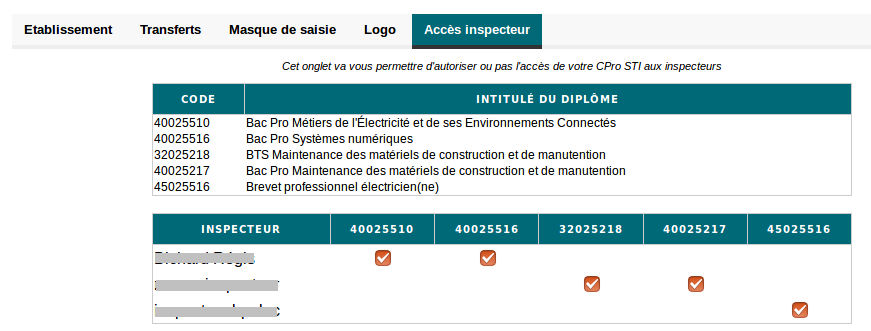Ceci est une ancienne révision du document !
Module "Paramètres"
![]()
Objectifs du module
Ce module permet :
- De renseigner les informations, le logo, et le cachet de l'établissement ;
- D'activer la fonction de transfert des données des élèves ;
- D'autoriser l'accès de l'inspecteur aux données de l'établissement ;
- De renseigner les informations utiles aux apprentis (coordonnées établissement, DREETS, MCPFA, GRETA/CFA) ;
- De paramétrer les modules de l'application.
Insérer les renseignements sur l’établissement
- Rendez-vous dans l'onglet “Etablissement”
- Saisissez les informations que vous souhaitez renseigner sur votre établissement.
Attention: Le nom, l’adresse électronique et le code UAI (RNE) de l’établissement seront nécessaires pour la création de nouveaux utilisateurs et l'export du passeport professionnel par les apprenants.
- Cliquez sur « Valider» pour enregistrer vos modifications.
Activer le transfert des données appartenant aux élèves
Prérequis
Pour que les données d'un élève soient transférées de son établissement d'origine vers un nouvel établissement d'accueil, il faut que :
- Les deux établissements activent le transfert des données (“Paramètres / Transferts”) ;
- L'établissement d'origine procède à une mise à jour de sa base élèves par un import SIECLE, ce qui désactivera l'élève ;
- L'établissement d'accueil procède également à une mise à jour de sa base élèves par un import SIECLE ce qui créera le nouvel élève.

Situation 1 : les deux établissements utilisent SIECLE
Les deux établissements doivent procéder à une mise à jour de leur base respective en procédant à un import des fichiers SIECLE.
Les données (bilans, fiches, évaluations) seront automatiquement transférées. Il suffit simplement d’attendre un jour ou deux maximum que la procédure s’exécute automatiquement.
Attention: Ne pas sélectionner les élèves dans la liste qui s’affiche. Cette liste ne concerne QUE les établissements n'utilisant pas SIECLE
Situation 2 : au moins un des deux établissements n’utilise pas SIECLE
Sélectionner le ou les élèves à transférer dans la liste “Liste des élèves transférables (non automatisable)” en renseignant pour chacun l’UAI de l’établissement d’accueil (nouvel établissement).

Insérer les logo ou le cachet de l’établissement
- Rendez-vous dans l'onglet “Logo” ;
- Cliquez sur le bouton “Télécharger un logo” pour ajouter le logo de l'établissement, ou sur le bouton “Télécharger le cachet de l'établissement” pour ajouter le cachet de l'établissement.
- Une fois le logo ou le cachet téléchargé, vous aurez accès à un bouton “supprimer” pour chacune de ces images.
Accès inspecteurs
Rendez-vous dans l'onglet “Accès inspecteur” ;
Pour donner l'accès à un inspecteur, il faut associer l'inspecteur au diplôme que celui-ci gère.
Les diplômes sont représentés par leurs codes officiels, et apparaissent chacun dans une colonne. La légende au dessus du tableau indique les diplômes correspondant à chacun des codes.
Les inspecteurs de l'académie de votre établissement apparaissent dans la colonne “inspecteur”. Une case à cocher, située à l'intersection de l'inspecteur et du diplôme, vous permet de faire l'association.
L'association est automatique, une fois la case cochée, il n'est pas nécessaire de sauvegarder.