Ceci est une ancienne révision du document !
Module "Portfolios activités en entreprise des apprenants" (enseignant)

Objectifs du module
Ce module, destiné au profil enseignant du bac pro MELEC, est destiné à la gestion du porfolio “activités en entreprise” pour chaque apprenant. Il permet de consulter les fiches activités en entreprise renseignées par les apprenants pour chaque période en entreprise.
Il permet également de créer le bilan entreprise renseigné en fin de période, en s'appuyant sur les fiches activités, et évalué conjointement par le tuteur et le professeur. Ces bilans entreprise alimentent ensuite le tableau de bord de l'apprenant.
Principe général
Modalités d'utilisation et chronologie des actions :
1- L'apprenant crée autant de fiches activés qu'il le souhaite par période en entreprise et renseigne les différentes rubriques de chaque fiche.
2- L'enseignant consulte une à une les fiches activités créées par l'apprenant ; si ce dernier a sélectionné des tâches, l'enseignant les retrouve cochées dans le tableau “Tâches/Compétences” du bas de page, il peut les vérifier, en supprimer, en ajouter… pour ajuster la sélection des tâches à l'activité décrite dans la fiche.
3- Pour préparer sa visite en entreprise, l'enseignant peut sélectionner, en regard des tâches, les compétences à évaluer : il peut opter pour une évaluation détaillée par critères ou par compétences générales. Les tâches, compétences, critères d'évaluation sélectionnés par l'enseignant sur chaque fiche activités sont automatiquement recopiés et transférés dans le formulaire du bilan entreprise correspondant à la période évaluée.
4- Une fois le formulaire du bilan entreprise finalisé, l'enseignant et le tuteur en entreprise évaluent conjointement l'apprenant sur les compétences et les critères sélectionnés. Leur relevé est fait directement en ligne sur le formulaire, ou à défaut, sur la version papier que l'enseignant aura pris le soin d'imprimer en amont de sa visite en entreprise (avec cette option, l'enseignant est obligé, en aval de sa visite, de reporter les évaluations dans le formulaire en ligne du bilan entreprise).
5- Le bilan entreprise vient alors “nourrir” le tableau de bord de l'apprenant.
L'interface peut être divisée en trois parties :
- En haut, une liste déroulante permet de sélectionner la classe sur laquelle on souhaite travailler.
- À gauche, la liste des apprenants de la division sélectionnée est affichée, et un clic sur un apprenant permet d'afficher ses fiches activités et ses bilans entreprise.
- Au centre de l'interface, la liste des fiches activités de l'apprenant sélectionné sont affichées, ainsi que ses bilans entreprise.
Sélection de la classe
En haut de la page, une liste déroulante permet de sélectionner la classe que l'on souhaite afficher :

Quand une classe est sélectionnée, la liste des apprenants de cette classe apparait ensuite dans la tableau à gauche de la page.
Sélection de l'apprenant
Sur la partie gauche de la page, quand une classe est sélectionnée, apparait la liste des apprenants de cette classe.
Les apprenants sont classés par ordre alphabétique de leur nom.
Quand un apprenant a réalisé de nouvelles fiches qui n'ont pas encore été consultées, le nombre de nouvelles fiches à consulter apparait entre parenthèses à droite de son nom.
Quand on clique sur le nom d'un apprenant, son nom s'affiche alors en gras et devient aligné sur la droite, et suivi d'une flèche (Cas de l'apprenant KONE Amin dans l'exemple ci-dessus). Les informations sur les fiches d'activité de l'apprenant et ses bilans entreprise s'affichent alors dans la partie principale de la page.
Liste des fiches activités
Dans la partie principale de la page, quand un apprenant est sélectionné, un tableau affiche la liste des fiches activités pour cet apprenant.
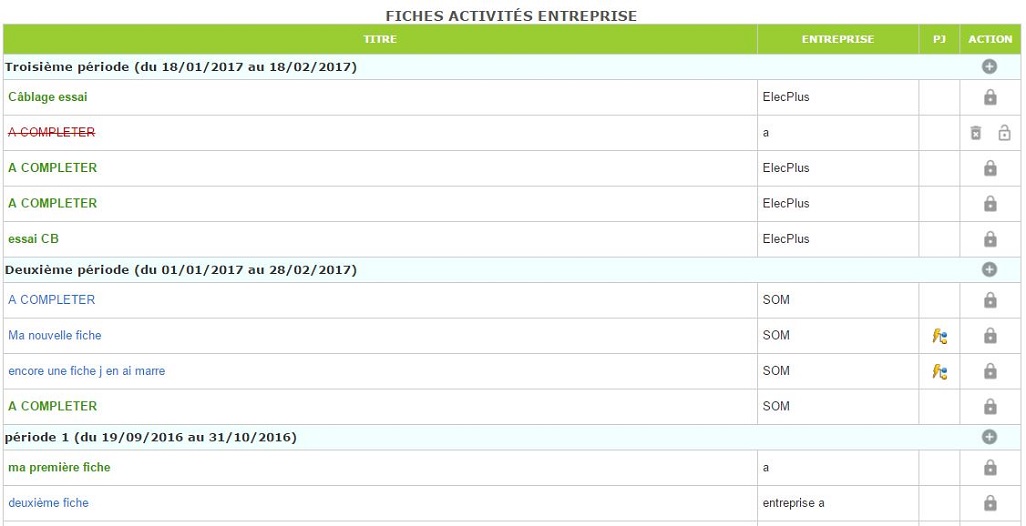
Les fiches sont classées dans le tableau par périodes en entreprise. Le tableau comporte quatre colonnes :
- le titre de la fiche activités ;
- le nom de l'entreprise dans laquelle l'activité a eu lieu ;
- la présence ou non de pièces jointes sur la fiche (signalées par une icône) ;
- les boutons correspondant aux actions possibles sur la fiche.
La couleur du titre de la fiche indique son état :
- Si le titre est affiché en bleu, la fiche a déjà été lue par l'enseignant ;
- Si le titre est affiché en vert et en gras, la fiche a été créée ou modifiée par l'apprenant, mais pas encore lue par l'enseignant ;
- Si le titre est affiché en rouge et barré, la fiche a été désactivée ;
Trois boutons d'action différents peuvent être présents dans la colonne “Action” :
- Le bouton
 est affiché si la fiche est active, et un clic sur ce bouton désactive la fiche ;
est affiché si la fiche est active, et un clic sur ce bouton désactive la fiche ; - Le bouton
 est affiché si la fiche est désactivée, et un clic sur ce bouton réactive la fiche ;
est affiché si la fiche est désactivée, et un clic sur ce bouton réactive la fiche ; - Le bouton
 est affiché si la fiche est désactivée, et un clic sur ce bouton supprime définitivement la fiche ;
est affiché si la fiche est désactivée, et un clic sur ce bouton supprime définitivement la fiche ;
Un clic sur le titre d'une fiche activités ouvre la fenêtre de consultation de la fiche.
Le bouton “Ajouter une fiche activités entreprise” ![]() situé sur la ligne de la période permet à l'enseignant de créer une fiche activités pour cet apprenant.
situé sur la ligne de la période permet à l'enseignant de créer une fiche activités pour cet apprenant.
Consultation d'une fiche activité
Pour consulter une fiche activité, cliquez sur son titre dans la liste des fiches activités. Une nouvelle fenêtre s'ouvre pour afficher le contenu de la fiche.
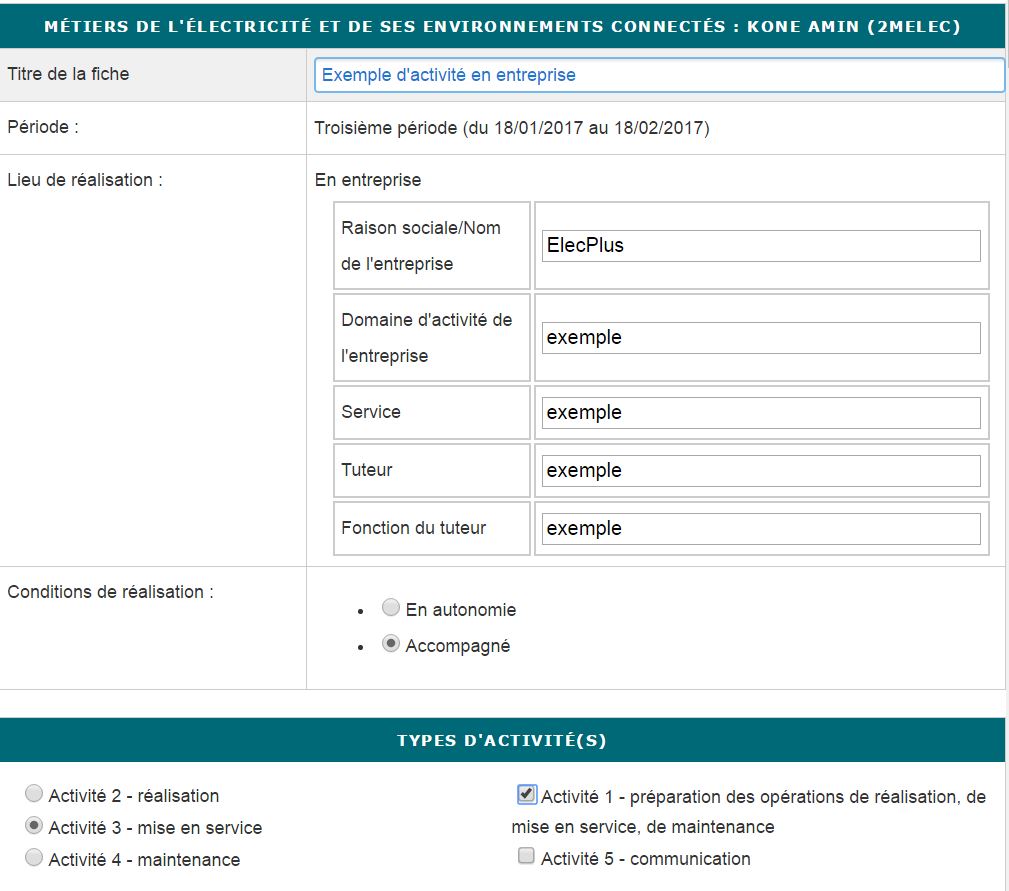
Le diplôme, le nom de l'apprenant, et la classe de celui-ci sont rappelés en en-tête. Sont ensuite affichés :
- le titre de la fiche activité ;
- la période concernée par l'activité ;
- les informations sur le lieu de réalisation (entreprise, secteur, service, tuteur…) ;
- les conditions de réalisation (en autonomie ou accompagné) ;
- le repérage de l'activité principale menée (réalisation ou mise en service ou maintenance) et celui d'éventuelles activités de préparation et/ou de communication menées en parallèle.
À l'exception de la période concernée, toutes les informations listées ci-dessus peuvent être modifiées par l'enseignant.
Avant de renseigner les tâches, compétences et critères d'évaluation, l'enseignant aura consulté la description faite par l'apprenant de son activité (descriptif non modifiable par l'enseignant) :
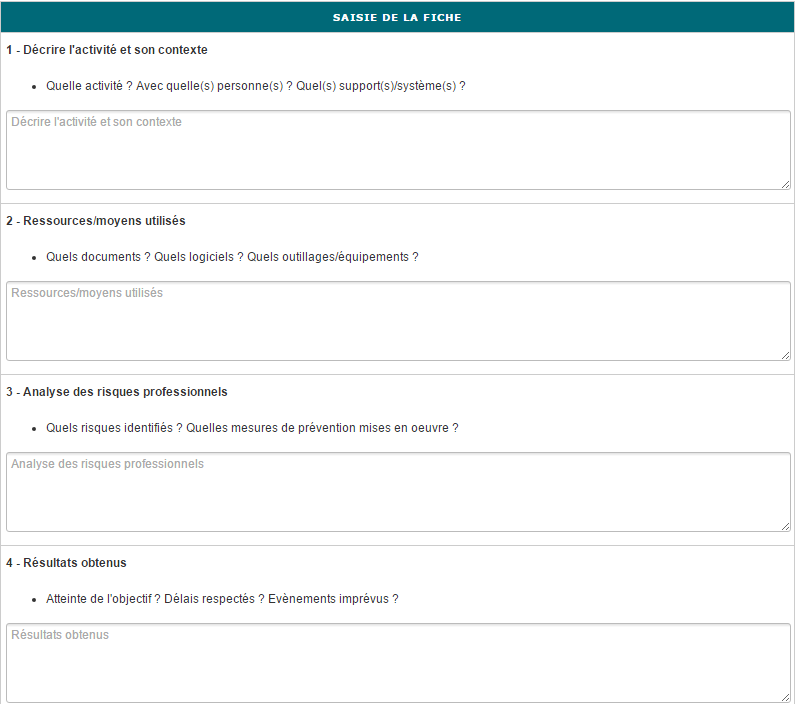
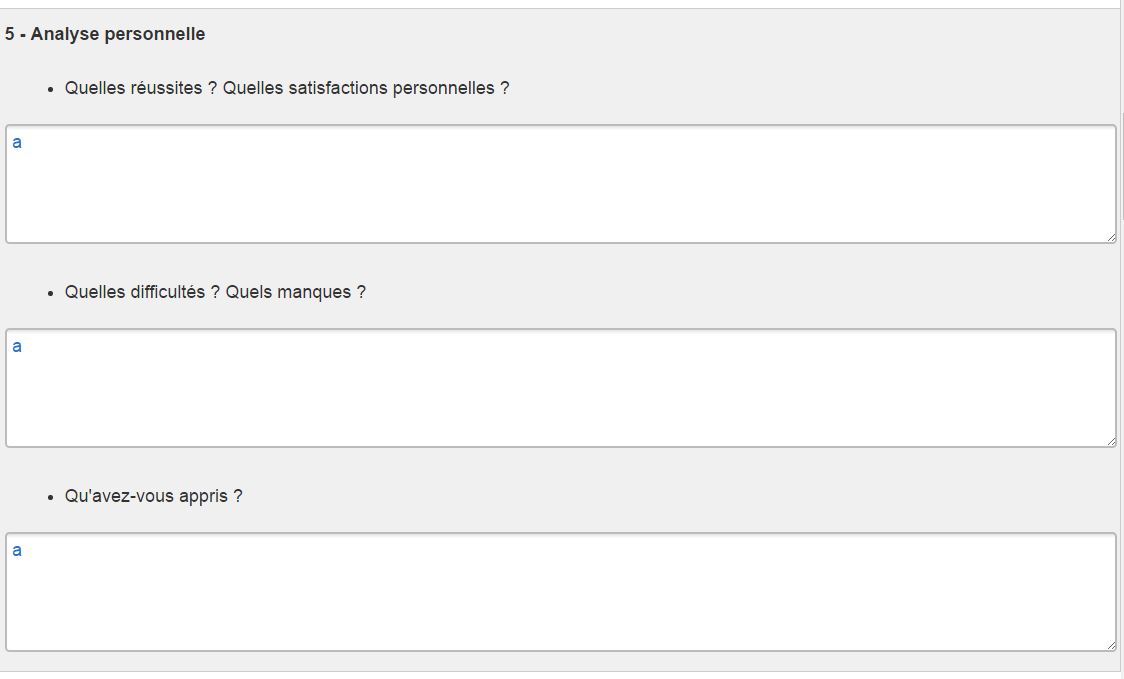
Les pièces jointes ajoutées par l'apprenant sont également consultables sans modification possible.

Préparation de l'évaluation de l'activité
Dans cette nouvelle version de Cpro MELEC, l'enseignant dispose maintenant d'une grille d’évaluation pré alimentée : elle répertorie toutes les tâches regroupées par activités métier, avec en correspondance, les compétences et critères d’évaluation spécifiquement attachés à ces tâches ; l’enseignant s’appuie ainsi sur un relevé à la fois complet et condensé de tous les attendus pour cibler rapidement les points à observer avec le tuteur en entreprise.
Toutes les mentions affichées en noir sont communes au Bac Pro et au BEP, celles affichées en bleu sont propres au Bac Pro).
Dans la colonne de gauche, l'enseignant visualise les tâches professionnelles que l'apprenant a éventuellement sélectionnées ; après lecture complète de la fiche activité, il peut lui-même les cocher ou les décocher par un clic.
Dans la colonne de droite, l'enseignant peut sélectionner les compétences ou critères détaillés qu'il projette d'évaluer avec le tuteur ; ses saisies sont automatiquement transférées pour évaluation dans le bilan entreprise.
Le bouton bascule ![]() permet de choisir le mode d'évaluation :
permet de choisir le mode d'évaluation :
- soit en mode détaillé c'est-à-dire par évaluation d'un ou plusieurs critères ( exemples ci-dessous : C6 et C7-CO5) ;
- soit en mode global c'est-à-dire par évaluation de compétences (exemple ci-dessous : C5-CO4) ; cette option peut être retenue par l'enseignant dans le contexte particulier de l'évaluation en entreprise, par souci ou nécessité de simplification.
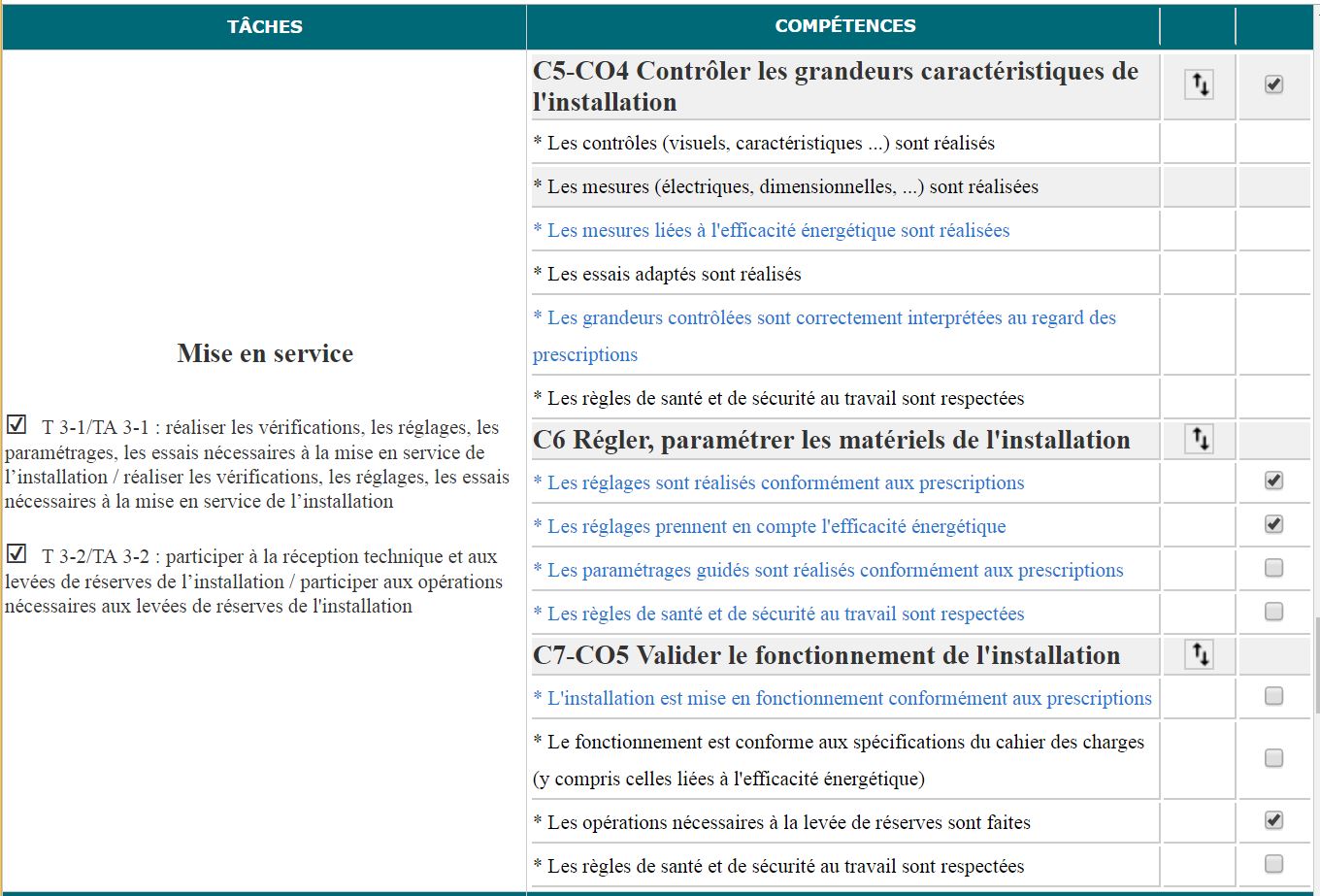 .
.
Au bas de la fenêtre, quatre boutons sont disponibles :
- “Précédent” affiche la fiche activité précédente dans la liste, sans enregistrer les modifications sur la fiche en cours.
- “Quitter sans Enregistrer” ferme la fenêtre sans enregistrer les modifications.
- “Enregistrer et quitter” enregistre les modifications et ferme la fenêtre.
- “Enregistrer et suivant” enregistre les modifications et affiche la fiche activités suivante dans la liste.
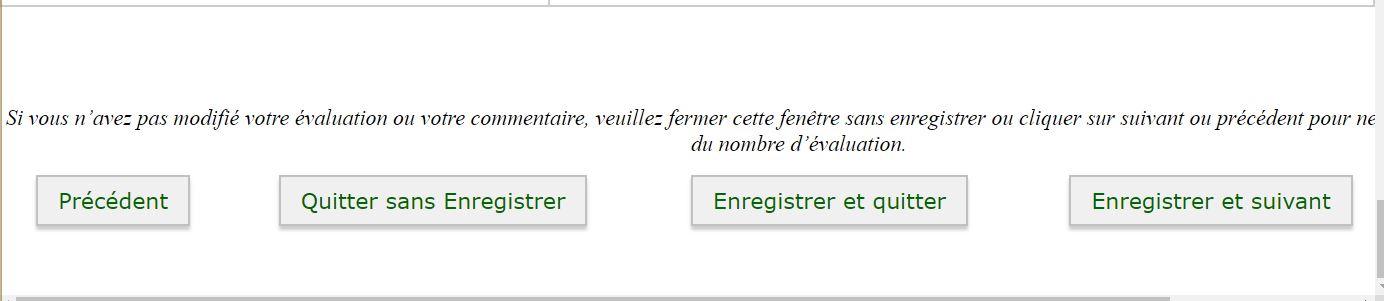 .
.
Création d'une fiche activité
Pour créer une fiche activité, cliquez sur le bouton “Ajouter une fiche activité entreprise” ![]() situé sur la ligne de la période.
situé sur la ligne de la période.
La liste des périodes auxquelles l'apprenant est associé s'affiche alors. Cliquez sur la période pour laquelle vous souhaitez créer la fiche activités.
Une fiche activités vierge nommée “A COMPLETER” est alors ajoutée dans la liste des fiches. Son contenu pourra ensuite être consulté et édité comme les autres fiches.
Désactivation et suppression d'une fiche activité
Les fiches activités peuvent être désactivées par l'enseignant ou par l'apprenant. Quand une fiche est désactivée, elle n'est plus visible par l'apprenant, et son contenu ne peut plus être consulté ni modifié par l'apprenant. Lorsqu'une fiche est désactivée, elle apparait dans la liste des fiches activités avec son titre barré et de couleur rouge.
Une fiche désactivée peut être soit réactivée par l'enseignant pour être de nouveau visible par l'élève, soit supprimée définitivement. Si une fiche reste désactivée pendant une durée de trois mois, elle sera automatiquement supprimée.
Trois boutons d'action différents peuvent être présents dans la colonne “Action” de la liste des fiches activités :
- Le bouton
 est affiché si la fiche est active, et un clic sur ce bouton désactive la fiche ;
est affiché si la fiche est active, et un clic sur ce bouton désactive la fiche ; - Le bouton
 est affiché si la fiche est désactivée, et un clic sur ce bouton réactive la fiche ;
est affiché si la fiche est désactivée, et un clic sur ce bouton réactive la fiche ; - Le bouton
 est affiché si la fiche est désactivée, et un clic sur ce bouton supprime définitivement la fiche ;
est affiché si la fiche est désactivée, et un clic sur ce bouton supprime définitivement la fiche ;
Liste des bilans entreprise
Au-dessus de la liste des fiches activités, le tableau des bilans entreprise est affiché.
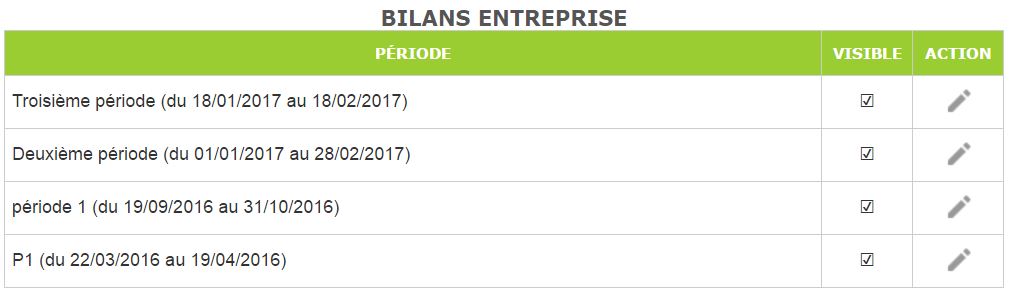 .
.
Il y a un bilan entreprise pour chaque période à laquelle l'apprenant est associé et pour laquelle il existe au moins une fiche activité.
Le tableau des bilans entreprise comporte trois colonnes :
- la période concernée par le bilan entreprise (intitulé et dates) ;
- une case à cocher indiquant si le bilan entreprise est visible ou non pour l'apprenant dans son tableau de bord ;
- la colonne action comprenant le bouton
 qui déclenche l'édition du bilan entreprise.
qui déclenche l'édition du bilan entreprise.
Un clic sur la case à cocher rend le bilan entreprise visible ou non de l'apprenant (visible si coché, invisible si décoché) dans son tableau de bord.
Un clic sur le bouton  ouvre la fenêtre d'édition du bilan entreprise ;
ouvre la fenêtre d'édition du bilan entreprise ;
Édition d'un bilan entreprise
Pour éditer un bilan entreprise, cliquez sur le bouton  situé face à ce bilan dans la liste des bilans entreprise.
situé face à ce bilan dans la liste des bilans entreprise.
La fenêtre d'édition du bilan entreprise s'ouvre alors. Elle comporte dans le haut de page :
- un rappel des dates de la période concernée ;
- une case à cocher indiquant la visibilité ou non du bilan entreprise dans le tableau de bord de l'apprenant ;
- des informations sur l'apprenant ;
- des informations sur l'entreprise d'accueil.
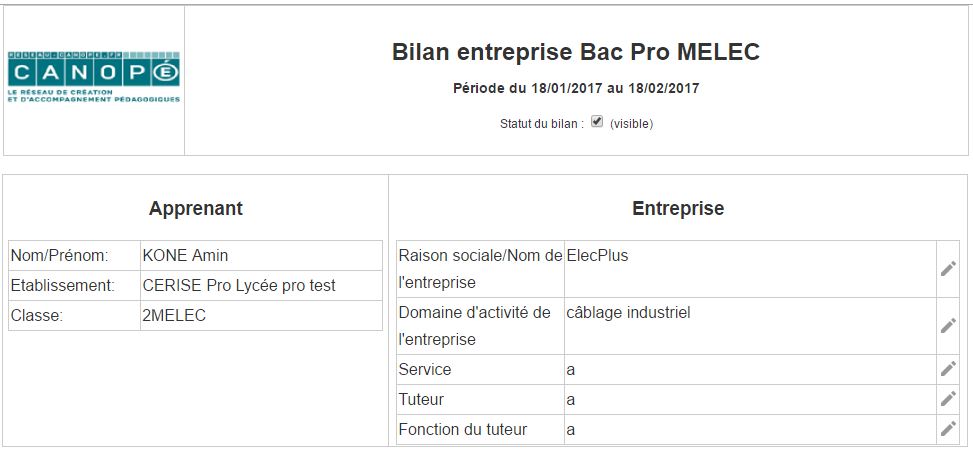 .
.
Au-dessous, l'enseignant retrouve dans un tableau synthétique toutes les tâches et compétences professionnelles qui ont été préalablement sélectionnées dans les fiches activités sur la période concernée. Il peut en ajouter/supprimer, cela n'aura pas d'impact sur les fiches. En revanche, si une nouvelle fiche est ajoutée/modifiée, cela peut ajouter des tâches/compétences à évaluer dans le bilan entreprise.
En entête de ce tableau sont affichées les informations suivantes :
- la légende qui rappelle le code des couleurs : en noir les compétences communes au Bac Pro et au BEP / en bleu, celles qui sont propres au Bac Pro ;
- le bouton bascule
 permet de choisir le mode d'évaluation : évaluation par critères (exemples ci-dessous pour C1-CO1) ou évaluation par compétence globale (exemple ci-dessous : C3) ;
permet de choisir le mode d'évaluation : évaluation par critères (exemples ci-dessous pour C1-CO1) ou évaluation par compétence globale (exemple ci-dessous : C3) ; - la liste des fiches d'activités mobilisées pour ce bilan sont listées ; un repère leur est attribué entre parenthèses (exemple ci-dessous : repère 1 pour la fiche “Câblage essai”).

Au-dessous, on trouve la grille d'évaluation du bilan entreprise, à remplir conjointement par l'enseignant et le tuteur en entreprise avec :
- colonne “TÂCHES” : la liste des tâches, classées par activités métier, correspondant aux activités décrites dans les fiches ;
- colonne “COMPÉTENCES” : la liste des compétences et critères d'évaluation en correspondance avec les tâches métier + le bouton de bascule pour choisir le mode d'évaluation (par compétence globale ou par critères) ;
- colonne “F” : le repère de la fiche activité dans laquelle la compétence a été mobilisée globalement (exemple ci-dessous : compétence C3 dans la fiche 2) ou partiellement (exemple ci-dessous : critère “Les informations nécessaires sont recueillies” dans les fiches 1 et 2) ;
- colonne NIVEAUX : les 6 niveaux proposés pour chaque compétence globale ou partielle.
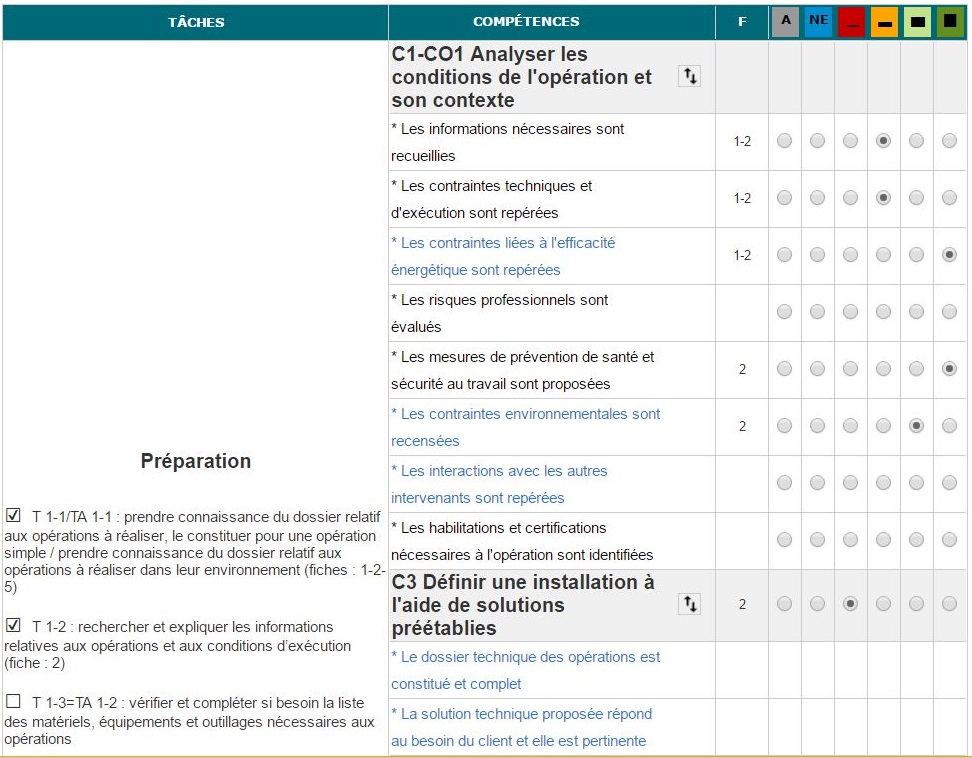 .
.
Au bas de la grille d'évaluation, l'engagement de l'apprenant peut être valorisé, ou pointé comme insuffisant, par sélection d'un smiley.
Enfin un champ ouvert permet de saisir un commentaire.
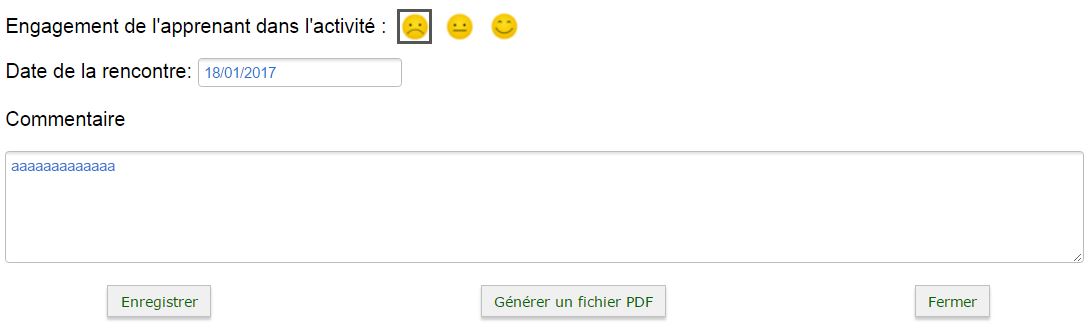 En fin de page, trois boutons sont disponibles :
En fin de page, trois boutons sont disponibles :
- le bouton “Enregistrer” enregistre toutes les modifications effectuées sur le bilan entreprise ;
- le bouton “Générer un PDF” permet d'enregistrer la page (sans les commentaires) au format PDF pour impression ;
- le bouton “Fermer” ferme la fenêtre sans enregistrer les éventuelles modifications saisies.
