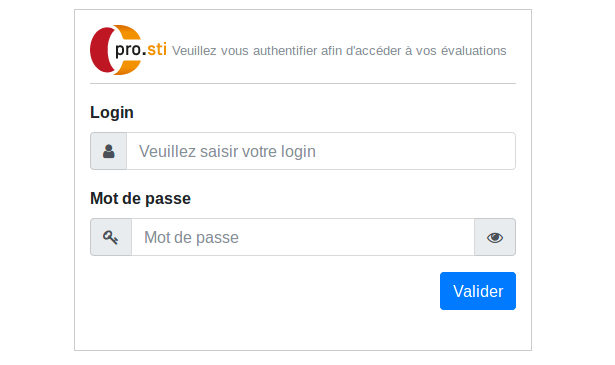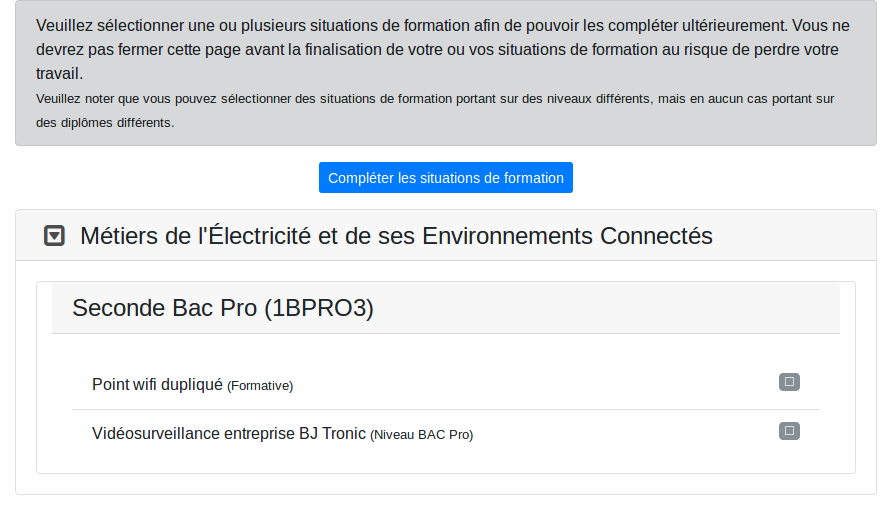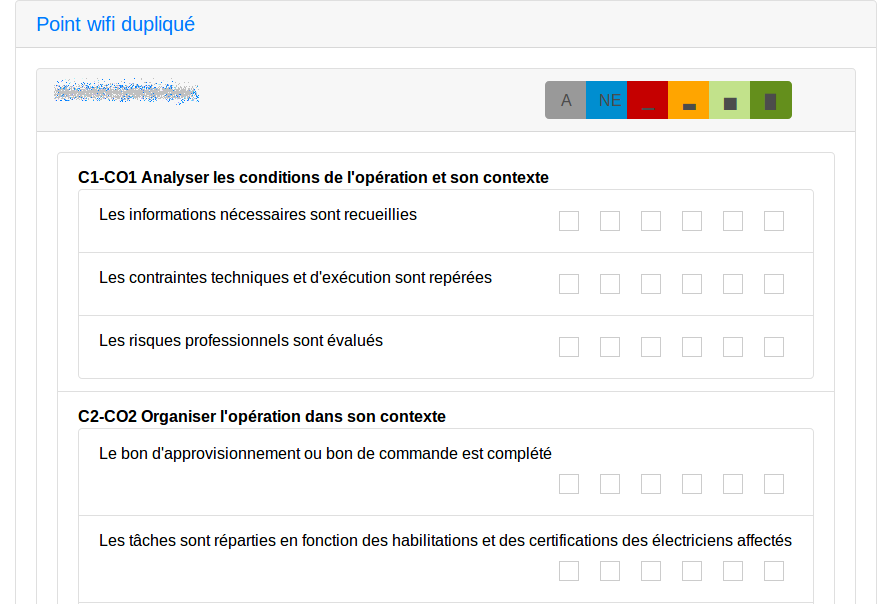Table des matières
Module "Gestion des situations de formation en établissement" (enseignant)
Objectifs du module
Ce module, destiné au profil enseignant du bac pro SN, permet la gestion des situations de formation. Les situations de formation sont créées à partir des scénarios pédagogiques, en leur affectant une date de début d’activité et des apprenants. La situation de formation permet au formateur d’évaluer le niveau de réussite à partir des critères d’évaluation des compétences choisies.
Liste des situations de formation
La première page du module affiche un tableau qui liste l'ensemble des situations de formation et permet plusieurs actions sur celles-ci.
Si l'enseignant assume, en plus de la formation SN, une ou plusieurs autres formations, les situations de formation apparaissent dans des tableaux différents sur cette page.
Il n'est pas possible de créer une situation de formation via ce module, il faut nécessairement passer par un scénario pédagogique..


Au-dessus du tableau des situations, un bouton vous permet d'accéder à la fonction d'import d'un fichier d'évaluation.
Le titre du tableau rappelle le référentiel concerné. Dans le tableau sont ensuite listés les niveaux de formation correspondant à ce référentiel. Pour chacun d'eux on affiche :
- le bouton “-” / “+” : permet de masquer ou d'afficher la liste des situations de formation existantes pour ce niveau ;
- le nom du niveau : un clic sur le titre permet également de masquer ou d'afficher la liste des situations de formation existantes pour ce niveau ;
- le champ de recherche par titre : permet de filtrer l'affichage des situations de formation en fonction du texte renseigné. Seules les situations de formation dont le titre contient le texte correspondant seront affichées ;
- le champ de recherche par date : permet de filtrer l'affichage des situations de formation en fonction du texte renseigné. Seules les situations de formation dont la date contient le texte correspondant seront affichés.
Sous chaque niveau sont ensuite listées les situations de formation correspondantes. Pour chacune d'elles sont affichés :
- le titre de la situation : un clic sur le titre déclenche l'édition de la situation de formation ;
- la date de la situation de formation ;
- le statut de l'évaluation : l'enseignant peut partager l'évaluation des apprenants avec ses collègues si ces derniers interviennent dans la même classe ;
- la nature de la situation de formation (Formative / Niveau BEP / Niveau BAC) ;
- une case à cocher indiquant si la situation de formation est visible ou non : un clic dans la case permet de basculer l'affichage de la situation dans les tableaux de bord des apprenants ;
- le bouton
 : déclenche l'édition de la situation ;
: déclenche l'édition de la situation ; - le bouton
 : supprime la situation ;
: supprime la situation ; - le bouton
 : exporte la situation dans un fichier au format CSV pour une évaluation hors ligne.
: exporte la situation dans un fichier au format CSV pour une évaluation hors ligne.
Création d'une situation de formation
La création d'une situation de formation passe obligatoirement par l'utilisation d'un scénario. Pour accéder au formulaire de création d'une situation, rendez-vous dans le module Gestion des scénarios.
La page de création/édition d'une situation de formation se présente de façon similaire à celle qui concerne les scénarios pédagogiques :
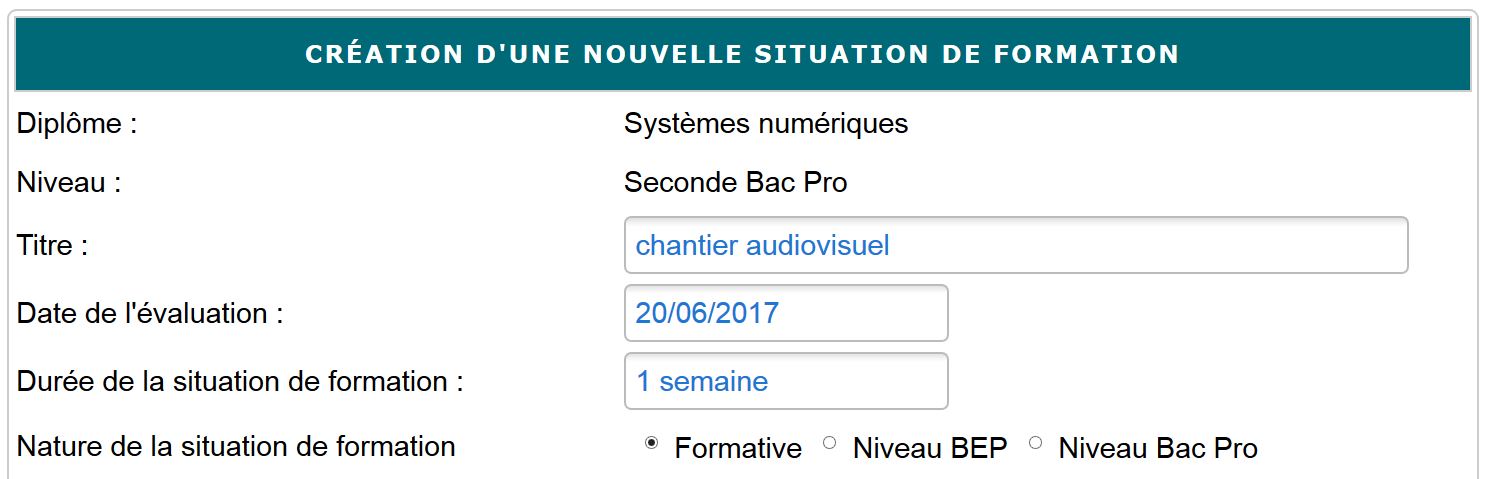
.
En haut du formulaire, le diplôme et le niveau de formation sont rappelés, suivent ensuite les champs suivants à renseigner pour caractériser la situation de formation :
- un titre ;
- une date d'évaluation (c'est une projection de date que l'enseignant saisie, elle sera actualisée automatiquement au moment de l'évaluation effective des apprenants, elle reste modifiable à tout moment par l'enseignant) ;
- une durée ;
- la nature de la situation, qui peut être soit formative, soit de niveau BEP, soit de niveau Bac Pro.
Au-dessous, un espace permet de sélectionner les apprenants que l'on souhaite évaluer pour cette situation de formation, avec la même date d'évaluation :
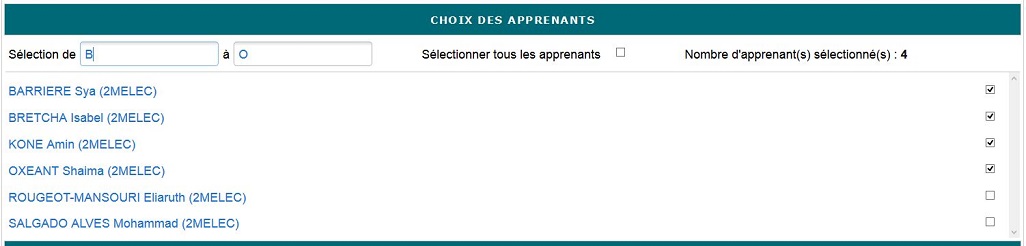
Une liste affiche l'ensemble des apprenants du niveau correspondant à la situation.
Pour sélectionner un apprenant, cochez la case située en face de son nom.
Pour désélectionner un apprenant, décochez la case située en face de son nom.
Au-dessus de la liste, le nombre d'apprenants sélectionnés est rappelé ; deux outils permettent de les sélectionner rapidement :
- les deux champs texte permettent de sélectionner tous les apprenants à partir d'une chaine de caractères et/ou jusqu'à une autre chaine de caractères.
Dans l'exemple ci-dessus, en sélectionnant de “B” à “O”, les 4 apprenants “Barriere”, “Bretcha”, “Kone”, et “Oxeant” seront sélectionnés.
- la case à cocher permet en un clic de sélectionner ou de désélectionner tous les apprenants de la liste.
Pour valider votre sélection, rendez vous au bas de la page (tous les champs de description du scénario défilent, vous pouvez les modifier ; pour plus de détails, reportez vous alors à l'aide concernant la création d'un scénario).
Cliquez sur le bouton “Valider la sélection puis générer l'évaluation”, qui ouvre alors la page d'évaluation d'une situation.
Évaluation d'une situation de formation
Le formulaire d'évaluation d'une situation est accessible de deux manières :
- soit directement après la création de la situation, en cliquant sur “Valider la sélection puis générer l'évaluation” ;
- soit en cliquant sur le bouton
 situé face à la situation que l'on souhaite évaluer dans la liste des situations de formation, ou directement sur le titre de la situation.
situé face à la situation que l'on souhaite évaluer dans la liste des situations de formation, ou directement sur le titre de la situation.
Ce module se divise en trois parties :
- le menu latéral.
Résumé de la situation de formation
En haut de la page d'évaluation, un cadre affiche le résumé de la situation de formation.
Un bouton “Masquer les informations et paramètres de l'évaluation” permet de cacher l'ensemble du cadre. Il est alors remplacé par un bouton “Voir les informations et paramètres de l'évaluation” qui permet de l'afficher de nouveau.
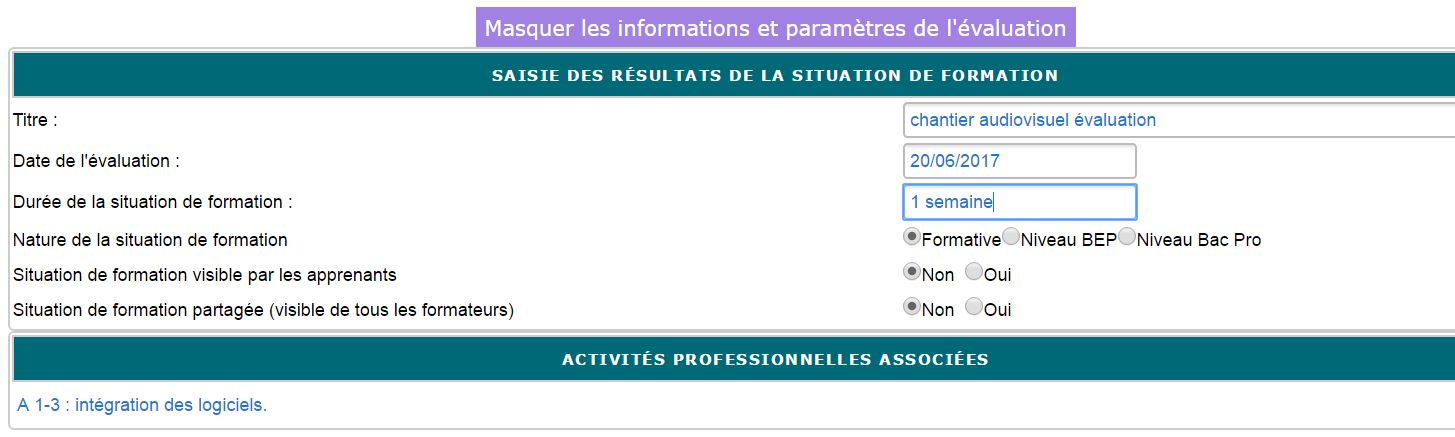
La partie supérieure affiche les informations globales sur la situation :
- son titre ;
- la date de l'évaluation (c'est une projection de date, elle s'actualisera automatiquement au moment de l'évaluation effective des apprenants et elle est toujours modifiable par l'enseignant) ;
- la nature de la situation de formation, au choix : formative, niveau BEP, ou niveau BAC Pro ;
- la visibilité de la situation de formation, au choix : visible par les apprenants ou non.
- le partage de la situation de formation : visible par tous les formateurs ou non ; une situation de formation partagée pourra être éditée par les autres formateurs de l'établissement.
Au-dessous sont listées les activités professionnelles associées à ce scénario de formation. Elles peuvent être changées en passant par le menu latéral pour modifier la situation.
Grille d'évaluation
Une grille d'évaluation est affichée pour chaque apprenant.
Un clic sur le nom de l'apprenant permet de réduire ou de montrer la grille d'évaluation, de manière à alléger l'affichage.
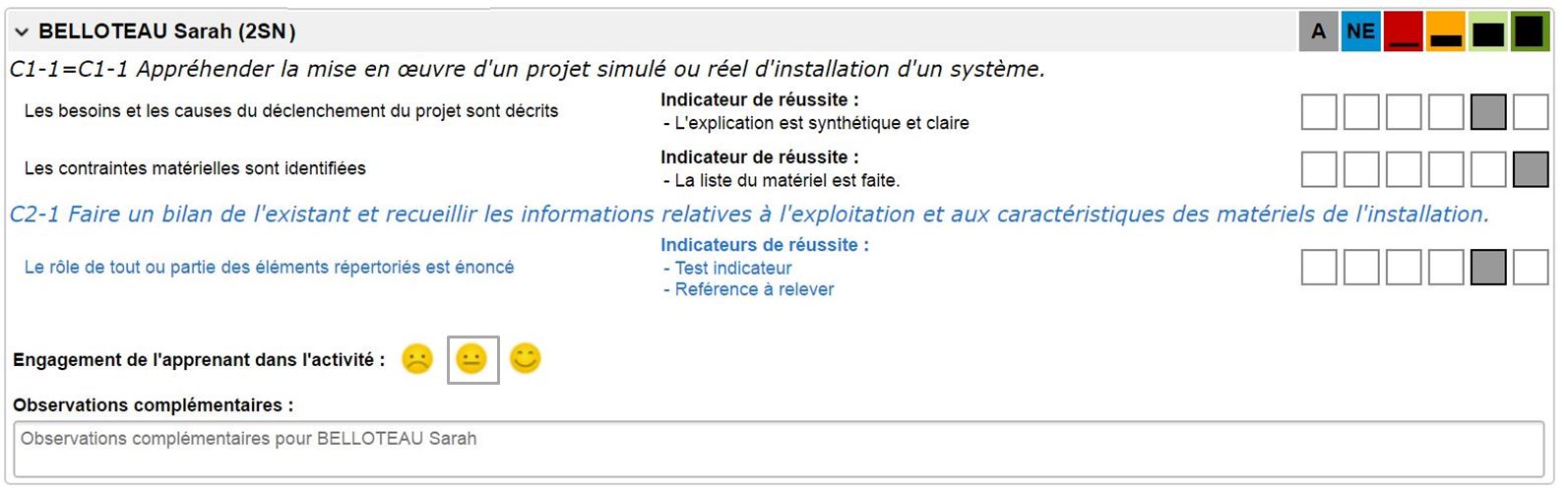
Pour chaque apprenant, on retrouve en en-tête du cadre, le nom et le prénom de l'apprenant, suivis de son niveau entre parenthèses.
Sont ensuite listées toutes les savoir-faire à évaluer pour ce scénario de formation.
Pour chaque savoir-faire, les résultats attendus sont affichés à gauche, et, en regard de chacun, sont portés les indicateurs de réussite s'ils ont été précisés.
es mentions en noir sont communes au Bac Pro et au BEP, celles affichées en bleu sont propres au Bac Pro.
Sur la ligne de chaque résultat attendu, un bouton radio permet de l'évaluer selon un des six niveaux proposés :
- Rouge : pas de réussite ou non fait ;
- Orange : réussite partielle ;
- Vert clair : réussite totale avec aide ;
- Vert foncé : réussite totale en autonomie ;
- Bleu : critère non évaluable ;
- Gris : apprenant absent.
Un clic sur un bouton radio permet de choisir le niveau d'évaluation. Un clic sur la couleur dans l'en-tête du cadre permet de choisir cette couleur pour l'ensemble des résultats attendus à évaluer.
Remarque : chaque fois qu'un niveau est évalué par l'enseignant pour un apprenant, la date de l'évaluation (dans le cartouche du haut de page) s'actualise à la date du jour (cependant, l'enseignant peut à tout moment modifier cette date s'il le souhaite). Cette fonction d'actualisation automatique de la date d'évaluation sera utile dans le cadre d'un enseignement par ateliers tournants puisque lorsque tous les apprenants seront passés par tous les ateliers, une date commune d'évaluation correspondra à la fin de ce “cycle” d'ateliers tournants.
Enfin, en bas du cadre :
- un champ permet à l'enseignant de saisir une observation complémentaire concernant l'apprenant pour cette évaluation.
Menu latéral
Sur la droite de la page, un menu latéral comportant trois boutons est affiché.
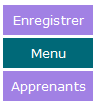
Un clic sur le bouton “Enregistrer” permet d'enregistrer l'ensemble des modifications saisies sur l'évaluation. Passer la souris sur le bouton “Menu” permet de déployer les options du menu latéral :
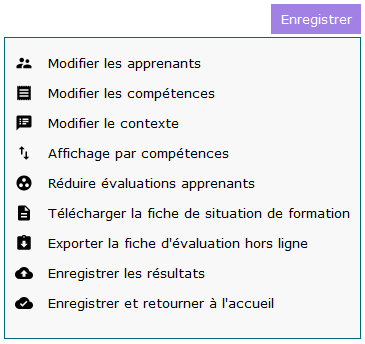
- “Modifier les apprenants” : ouvre une fenêtre permettant de modifier la liste des apprenants pour la situation de formation ;
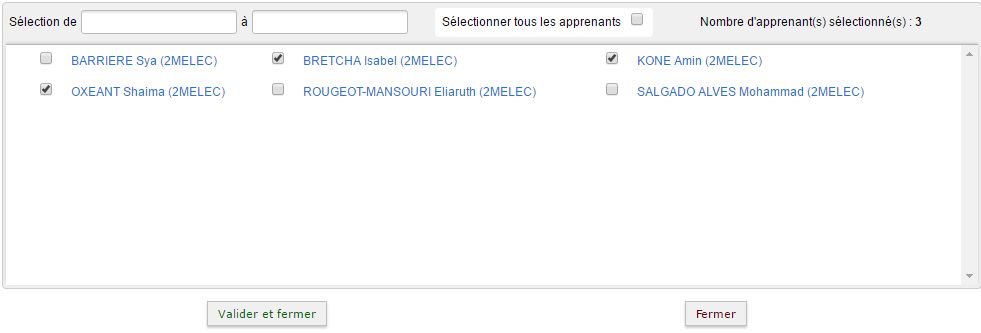
Un clic sur le bouton “Valider et fermer” enregistre les modifications et revient au formulaire d'évaluation. Un clic sur le bouton “Fermer” revient au formulaire d'évaluation sans enregistrer.
- “Modifier les compétences” : ouvre une fenêtre permettant de modifier les compétences à évaluer pour la situation.
Le fonctionnement de cette fenêtre est similaire au formulaire de création d'un scénario. Un clic sur le bouton “Valider et fermer” enregistre les modifications et revient au formulaire d'évaluation. Un clic sur le bouton “Fermer” revient au formulaire d'évaluation sans enregistrer.
- “Modifier le contexte” : ouvre une fenêtre permettant de modifier le contexte de la situation.
Le fonctionnement de cette fenêtre est similaire au formulaire de création d'un scénario. Un clic sur le bouton “Valider et fermer” enregistre les modifications et revient au formulaire d'évaluation. Un clic sur le bouton “Fermer” revient au formulaire d'évaluation sans enregistrer.
- “Affichage par compétences” / “Affichage par apprenants” : bascule la grille d'évaluation en affichage par compétences ou par apprenants.
Attention ! En mode d'affichage par compétences, il n'est pas possible de saisir les observations concernant les apprenants.
- “Réduire évaluation apprenants” : Réduit l'affichage du cadre d'évaluation de tous les apprenants. Un clic sur le nom d'un apprenant montre l'évaluation de cet apprenant. Un clic sur le menu “Montrer évaluations apprenants” montre l'évaluation de tous les apprenants.
- “Télécharger la fiche de situation de formation” : télécharge un document au format DOCX reprenant l'ensemble du contenu de la situation. Ce document peut ensuite être modifié dans un traitement de texte, et est imprimable.
- “Exporter la fiche d'évaluation hors ligne” : Exporte l'évaluation au format CSV.
- “Enregistrer les résultats” : Enregistre les modifications sans fermer le formulaire d'évaluation.
- “Enregistrer et retourner à l'accueil” : Enregistre les modifications et retourne à la liste des situations de formation.
Évaluation hors ligne
Cpro sti offre la possibilité de préparer des situations de formation puis de les compléter hors ligne à l’aide par exemple d’une tablette. Il est ainsi possible de compléter plusieurs situations de formation en même temps.
La préparation des situations de formation se fait via le module gestion des scénarios ou activités pédagogiques ceci via un ordinateur de bureau par exemple. Une fois toutes les évaluations prêtes, il suffit de se connecter à l’adresse indiquée sur la page de gestion des situations de formation en établissement et repérée par un lien de la forme cpro-sti.fr/[Code établissement]/evalhl
Sur cette page, vous devrez avant tout vous connecter avec votre compte utilisateur :
Une fois connecté, vous retrouvez sur l'interface vos situations de formation :
Cochez la ou les situations que vous souhaitez évaluer, puis cliquez sur le bouton “Compléter les situations de formation”.
Attention : Vous pouvez sélectionner des situations portant sur des niveaux différents, mais en aucun cas des situations portant sur des diplômes différents.
Vous arrivez alors sur la page de saisie des résultats :
Une fois sur cette page, vous pouvez compléter l'ensemble des informations, même si vous n'êtes pas connecté à internet. Vous ne devrez en revanche surtout pas fermer cette page avant d'avoir finalisé l'enregistrement, au risque de perdre votre travail.
Un clic sur le titre d'une situation permet d'afficher/masquer la liste des élèves concernés.
Un clic sur le nom d'un élève permet d'afficher/masquer la grille d'évaluation de cette élève sur la situation.
Une fois votre saisie terminée, reconnectez votre appareil à internet, puis cliquez sur le bouton Enregistrer la ou les évaluations. Vos résultats seront alors enregistrés.
Visibilité d'une situation de formation
Une situation de formation peut être visible ou non :
- quand elle est visible, elle apparait dans les tableaux de bord (côté enseignant et côté apprenant) et peut être consultée par l'apprenant ;
- quand elle n'est pas visible, seul l'enseignant peut la visualiser et la modifier ; elle n'apparait pas dans les tableaux de bord.
La visibilité d'une situation de formation peut être modifiée de deux manières :
- soit dans la liste des situations de formation, en cochant ou décochant la case “Visible” face à la situation ;
- soit lors de l'évaluation d'une situation, en sélectionnant l'option dans le champ “Situation de formation visible par les apprenants.
Suppression d'une situation de formation
Pour supprimer une situation de formation, cliquez sur le bouton  situé face à cette situation dans la liste des situations de formation. Après confirmation de la suppression, toutes les données saisies pour cette situation seront supprimées.
situé face à cette situation dans la liste des situations de formation. Après confirmation de la suppression, toutes les données saisies pour cette situation seront supprimées.
Attention ! La suppression d'une situation de formation n'a aucun impact sur le scénario qui a été utilisé pour créer cette situation.
Export d'une situation de formation (évaluation hors ligne)
Il est possible d'exporter une situation de formation dans un fichier au format CSV, de manière à pouvoir ensuite éditer ce fichier sans être connecté à C Pro STI, pour ensuite réimporter les résultats saisis dans le fichier. Le téléchargement du fichier CSV d'une situation est accessible à deux endroits :
- soit en cliquant sur le bouton
 situé face à la situation de formation dans la liste des situations ;
situé face à la situation de formation dans la liste des situations ; - soit en cliquant sur “Exporter la fiche d'évaluation hors ligne” dans le menu latéral lors de l'évaluation d'une situation de formation.
Une fois le fichier récupéré, il peut être édité hors ligne.
Édition du fichier CSV d'une situation de formation
Les fichiers CSV des situations de formation issus de C Pro STI sont destinés à être édités avant d'être importés de nouveau. Pour éditer un fichier, ouvrez le à l'aide d'un tableur (nous recommandons l'utilisation des outils libres Libre Office ou Open Office, l'utilisation d'Excel est à éviter).
Lors de l'ouverture de votre fichier, veillez à indiquer les informations suivantes :
- jeu de caractères : Unicode (UTF-8) ;
- séparateur : autre, caractère “|” (Ce caractère peut être obtenu sur le clavier avec la combinaison de touches Alt Gr + 6).
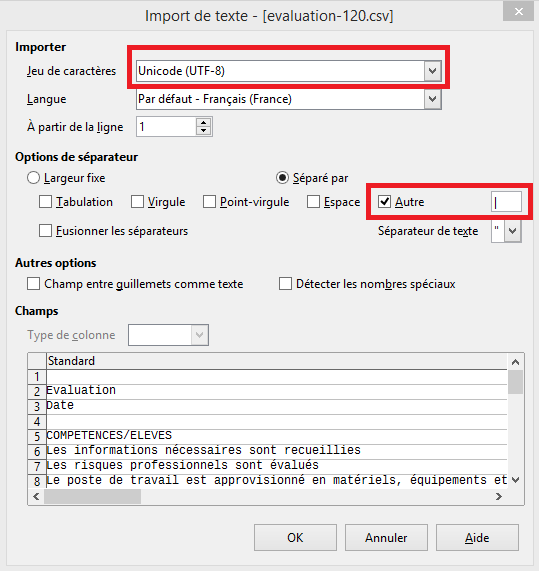
Une fois le fichier ouvert, on y retrouve le titre et la date de l'évaluation, suivis de la liste des compétences (dans la première colonne), croisée avec la liste des apprenants(en ligne 5).
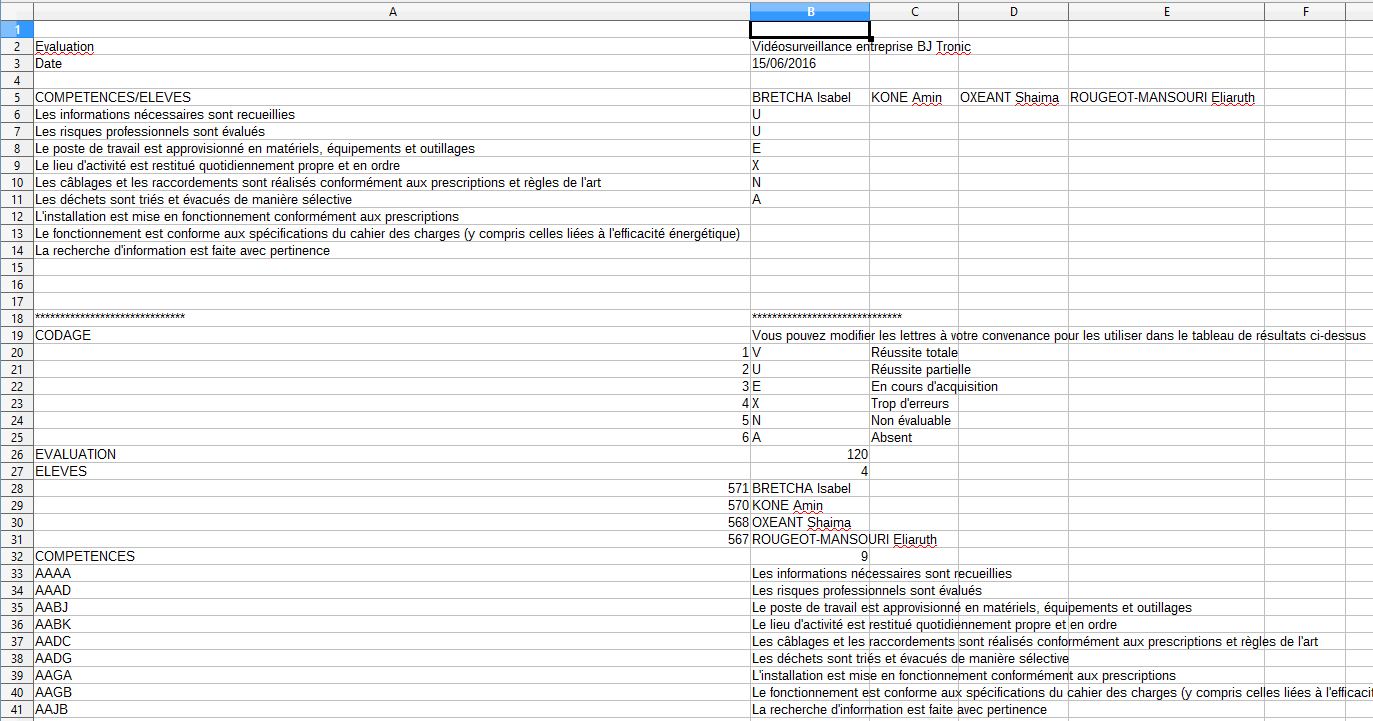
Pour saisir un résultat sur une compétence pour un apprenant, il faut saisir la lettre correspondant au résultat dans la case à l'intersection de la compétence (ligne) et de l'apprenant (colonne). Dans l'exemple ci-dessus, dans la cellule B6, on a l'évaluation de la compétence “Les informations nécessaires sont recueillies” (Ligne 6) pour l'apprenant “BRETCHA Isabel” (Colonne B).
Les résultats possibles sont codés par une lettre, par défaut :
- V : Réussite totale (vert foncé) ;
- P : Réussite partielle (vert clair) ;
- E : En cours d'acquisition (orange) ;
- X : Trop d'erreurs (rouge) ;
- N : Non évaluable (bleu) ;
- A : Absent (gris) ;
Il est possible de modifier le codage des lettres pour le fichier, en modifiant les lettres dans la colonne B, sous la ligne ”Vous pouvez modifier les lettres à votre convenance pour les utiliser dans le tableau de résultats ci-dessus“.
Hormis les résultats des apprenants et éventuellement le codage des lettres associées aux résultats, le reste du fichier CSV ne doit pas être modifié.
Une fois le fichier modifié, vous pouvez l'enregistrer, et il sera prêt à être importé.
Import d'une situation de formation
Pour importer une situation de formation, cliquez sur le bouton ”Sélection du fichier CSV à importer“ situé au dessus de la liste des situations de formation. Une fenêtre de sélection de fichier s'ouvre alors, il faut sélectionner un fichier CSV valide récupéré depuis l'export de fichier et éventuellement édité.
Si le fichier importé est valide, la fenêtre d'édition de la situation s'ouvre alors, avec les données pré-remplies correspondant au contenu du fichier. Il est possible alors de vérifier et de modifier ces données avant de les enregistrer, comme lors de l'édition d'une situation de formation.
Questions fréquentes sur ce module
Les caractères spéciaux ne sont pas affichés correctement dans le fichier d'évaluation hors ligne que j'ai téléchargé, pourquoi ?
Le problème ne vient pas du fichier, mais de l'outil utilisé pour éditer le fichier, qui ne gère par correctement l'affichage des caractères spéciaux. Nous recommandons l'utilisation des outils libres Libre Office ou Open Office, et l'utilisation d'Excel est à éviter.
Reportez vous au paragraphe ”Édition du fichier CSV d'une situation de formation“.