Module "Gestion des scénarios ou activités pédagogiques" (enseignant)
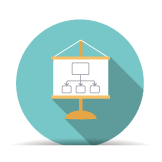
Objectifs du module
Ce module, destiné au profil enseignant du bac pro SN, permet la création et la gestion de scénarios pédagogiques. Les scénarios sont partagés dans l’équipe pédagogique d'un même établissement et réutilisables d’une année sur l’autre. Ils peuvent être dupliqués, modifiés, exportés et importés d’un compte enseignant à un autre. Un scénario pédagogique deviendra une situation de formation lorsqu’on lui affectera une date de début d’activité et des apprenants. La situation de formation permet au formateur d’évaluer le niveau de réussite à partir des critères d’évaluation des compétences choisies.
Liste des scénarios
La première page du module affiche dans un tableau la liste de tous les scénarios pédagogiques pour la formation SN ; si l'enseignant assume, en plus de la formation SN, une ou plusieurs autres formations, les scénarios pédagogiques apparaissent dans des tableaux différents sur cette page.
Les boutons permettent différentes actions sur ces scénarios : voir détails ci-après.

Au dessus du tableau des scénarios, un bouton vous permet d'accéder à la fonction d'import de fichier scénario.
Le titre du tableau rappelle le référentiel concerné. Dans le tableau sont ensuite listés les niveaux de formation correspondant à ce référentiel. Pour chacun d'eux on affiche :
- le bouton “-” / “+” : permet de masquer ou d'afficher la liste des scénarios existants pour ce niveau ;
- le nom du niveau suivi de son code entre parenthèses : un clic sur le titre permet également de masquer ou d'afficher la liste des scénarios existants pour ce niveau ;
- le champ de recherche : permet de filtrer l'affichage des scénarios en fonction du texte renseigné. Seuls les scénarios contenant le texte correspondant seront affichés ;
- le bouton
 : déclenche la création d'un nouveau scénario pour ce référentiel et ce niveau ;
: déclenche la création d'un nouveau scénario pour ce référentiel et ce niveau ; - la colonne “Temporalité” : indique le positionnement du scénario dans l'année (indication facultative).
Sous chaque niveau sont ensuite affichés les scénarios correspondants. Pour chacun d'eux on affiche :
- le titre du scénario : un clic sur le titre déclenche l'édition du scénario ;
- le bouton
 : déclenche la création d'une situation de formation à partir du scénario ;
: déclenche la création d'une situation de formation à partir du scénario ; - le bouton
 : duplique le scénario ;
: duplique le scénario ; - le bouton
 : déclenche l'édition du scénario ;
: déclenche l'édition du scénario ; - le bouton
 : supprime le scénario ;
: supprime le scénario ;
Créer un nouveau scénario
Les scénarios pédagogiques sont toujours associés à un référentiel et à un niveau de formation. Ils sont destinés à être par la suite déclinés en situations de formation.
Pour créer un nouveau scénario pédagogique, cliquez sur le bouton  situé en face du niveau souhaité dans le tableau des scénarios. Cela déclenche l'ouverture de la page de création/édition d'un scénario pédagogique :
situé en face du niveau souhaité dans le tableau des scénarios. Cela déclenche l'ouverture de la page de création/édition d'un scénario pédagogique :
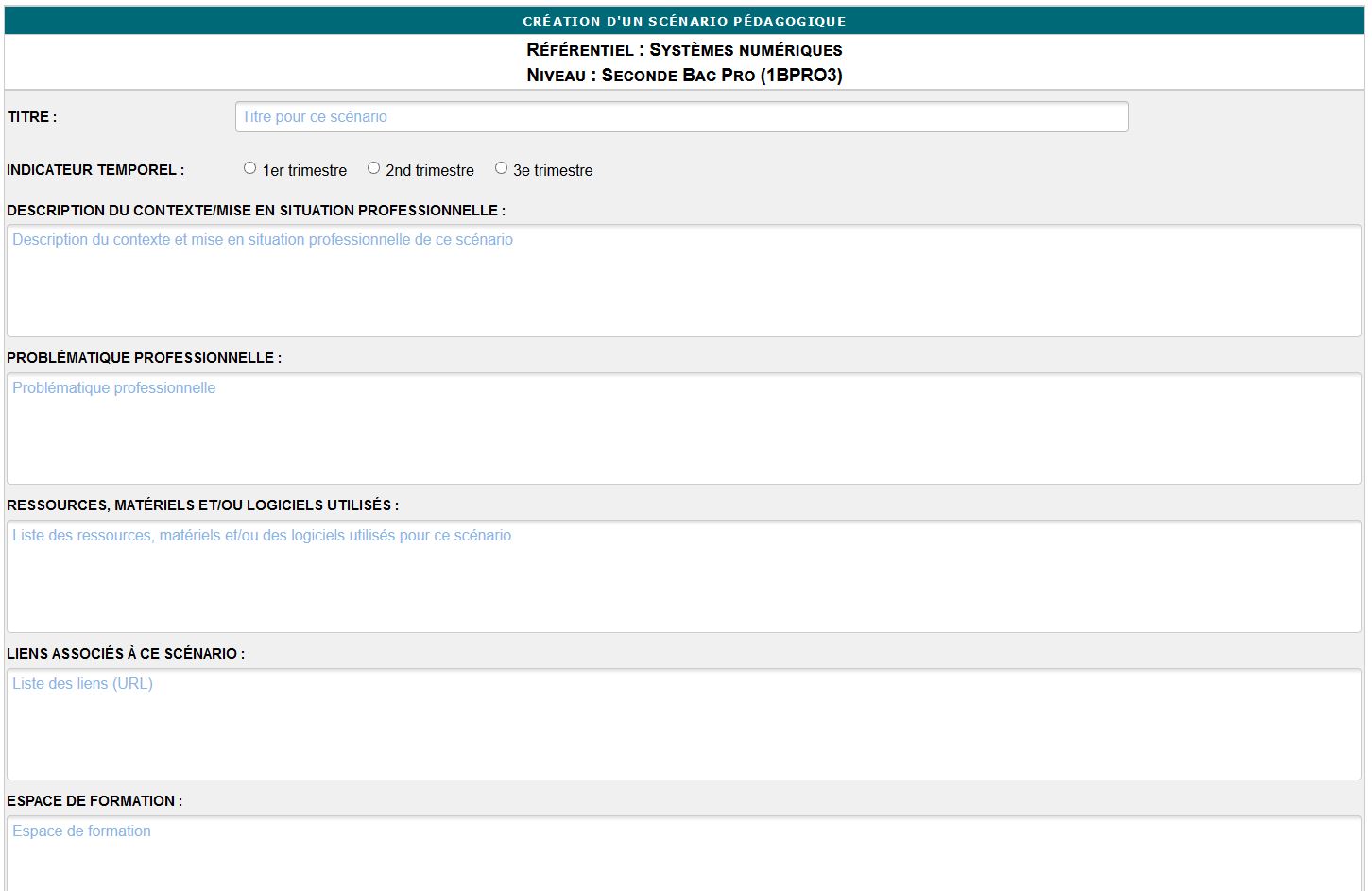 En haut du formulaire, le référentiel et le niveau de formation sélectionnés sont rappelés.
Le formulaire permet ensuite de renseigner les informations suivantes :
En haut du formulaire, le référentiel et le niveau de formation sélectionnés sont rappelés.
Le formulaire permet ensuite de renseigner les informations suivantes :
- le titre du scénario pédagogique, qui permettra de l'identifier facilement dans la liste des scénarios ;
- un indicateur temporel qui situe le scénario dans l'année (saisie facultative) ;
- la description du contexte et la mise en situation professionnelle du scénario ;
- la problématique professionnelle ;
- les ressources, matériels et/ou logiciels utilisés pour ce scénario ;
- la liste des liens associés à ce scénario, sous forme d'URL ;
- l'espace de formation.
Il est ensuite possible de référencer la situation par rapport au(x) fonction(s) et activité(s) du référentiel du Bac Pro SN :
- il faut déterminer la ou les fonctions que l'on souhaite associer au scénario ;
- pour chaque fonction ciblée, on ouvre son onglet pour choisir la ou les activités associées au scénario.
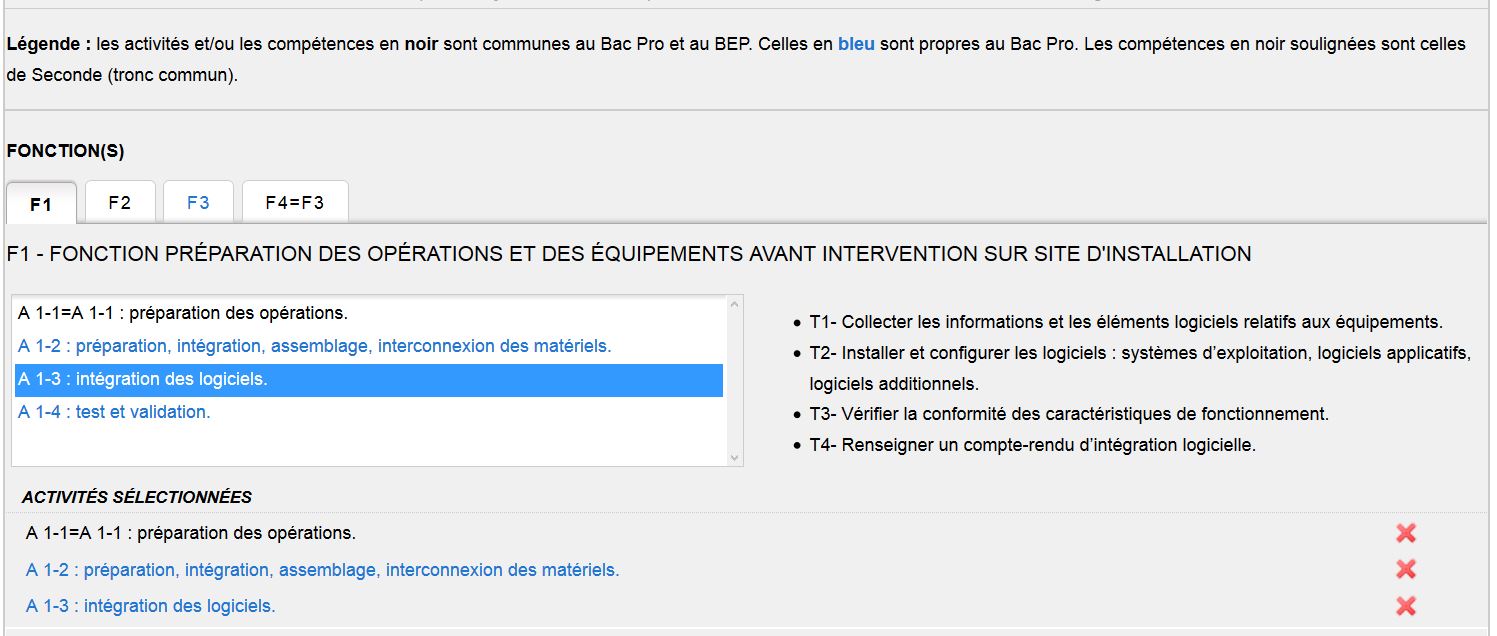
Les activités sont regroupées par fonction métier, avec un onglet par fonction.
Les fonctions et activités affichées en noir sont communes au Bac Pro et au BEP. ; celles affichées en bleu sont propres au Bac Pro.
Un clic sur une activité permet de la sélectionner : elle apparait alors dans la liste “ACTIVITES SELECTIONNEES”. Pour retirer une activité de cette liste, cliquez sur l’icône  située sur la même ligne.
située sur la même ligne.
On peut ensuite sélectionner les compétences et savoir-faire que l'on souhaite évaluer dans ce scénario :
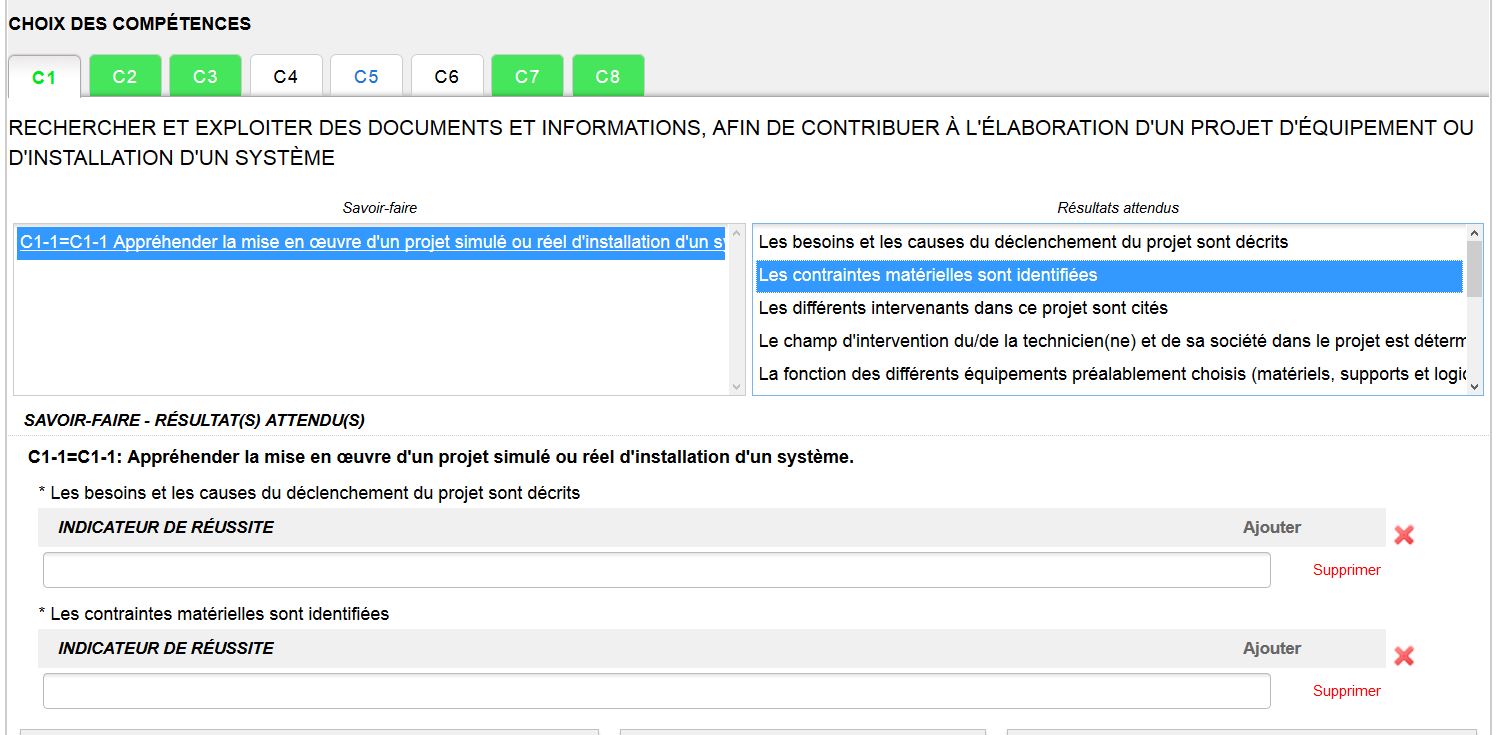
Les 8 compétences sont présentées par onglet (de C1 à C8) ; celles qui sont liées aux activités précédemment sélectionnées (selon la matrice activités professionnelles / compétences du référentiel) apparaissent en vert pour faciliter leur sélection. Il est cependant possible d'en sélectionner d'autres qui ne sont pas fléchées en vert.
Pour chaque compétence, les savoir-faire associés sont affichés dans la fenêtre de gauche. Les affichages en noir sont communs au Bac Pro et au BEP, ceux en bleu sont propres au Bac Pro.
Un clic sur un savoir-faire ouvre la fenêtre de droite avec la liste des résultats attendus.
Un clic sur un résultat attendu le sélectionne ; il apparait alors avec le savoir-faire correspondant dans la liste “SAVOIR-FAIRE-RESULTAT(s) ATTENDU(S)”. Pour retirer un résultat attendu de cette liste, cliquez sur l’icône  située sur la même ligne.
située sur la même ligne.
Pour chaque résultat attendu sélectionné, il est possible d'ajouter un ou plusieurs indicateurs de réussite permettant d'évaluer ce résultat dans le cas de ce scénario (il est possible de n'en saisir aucun, par exemple dans le cas d'un résultat suffisamment explicite).
Pour ajouter un indicateur de réussite, saisissez-le dans le champ sous le résultat attendu correspondant.
Si un ou plusieurs indicateurs de réussite existent déjà et correspondent au texte que vous saisissez, ils vous seront proposés lors de la saisie. Un clic sur l'indicateur proposé alimente alors automatiquement le champ (les indicateurs existants sont gérés dans le module "Gestion des indicateurs de réussite").
Pour ajouter un indicateur supplémentaire, cliquez sur le bouton “Ajouter” à droite du texte “Indicateur de réussite”.
Pour supprimer un indicateur de réussite, cliquez sur le bouton “Supprimer” à droite de cet indicateur.
Après avoir saisi tous les éléments, trois boutons sont disponibles en fin de formulaire pour sauvegarder le scénario :
- “Valider la création du scénario et créer une situation de formation” : sauvegarde et bascule dans le formulaire de création d'une situation de formation ;
- “Valider la création du scénario et quitter” : sauvegarde et bascule sur la liste des scénarios ;
- “Valider la création du scénario et ajouter des fichiers” : sauvegarde et reste sur le formulaire, en permettant désormais d'ajouter des fichiers ;
Ajouter des pièces jointes sur un scénario
Il est possible d'ajouter une ou plusieurs pièces jointes sur un scénario pédagogique. Les seuls formats de fichiers acceptés pour les pièces jointes sont les formats PDF et ZIP.
Il n'est pas possible d'ajouter une pièce jointe sur un scénario en cours de création qui n'a pas encore été sauvegardé. Il faut d'abord enregistrer le scénario avant de procéder à l'ajout de pièces jointes.
Attention ! Lors de l'ajout d'une pièce jointe, la page est rechargée sans que les dernières saisies ne soient sauvegardées. Veillez donc bien à enregistrer vos modifications avant d'ajouter une pièce jointe.
Sur les scénarios enregistrés, une liste des fichiers associés au scénarios est affichée, suivie d'un formulaire d'ajout :

Pour ajouter une pièce jointe, cliquez sur le bouton “Parcourir…”, sélectionnez le fichier, puis cliquez sur le bouton “Associer ce fichier”.
Pour supprimer une pièce jointe existante, cliquez sur le bouton  en face de ce fichier, puis confirmez la suppression.
en face de ce fichier, puis confirmez la suppression.
Pour récupérer un fichier joint, cliquez sur le bouton  , puis enregistrez le fichier sur votre machine.
, puis enregistrez le fichier sur votre machine.
Éditer un scénario
Pour éditer un scénario existant, cliquez sur le bouton  en face de ce scénario. Cela ouvre le formulaire d'édition. Ce formulaire permet :
en face de ce scénario. Cela ouvre le formulaire d'édition. Ce formulaire permet :
- d'ajouter ou de modifier des éléments du scénario, de la même manière que lors de la création du scénario ;
- d'ajouter ou de supprimer des fichiers joints sur ce scénario ;
N.B. : supprimer un scénario n'a pas d'impact sur les situations de formations déjà créées à partir de ce scénario.
Dupliquer un scénario
Pour dupliquer un scénario existant, cliquez sur le bouton  en face de ce scénario. Une boite de dialogue s'affiche :
en face de ce scénario. Une boite de dialogue s'affiche :
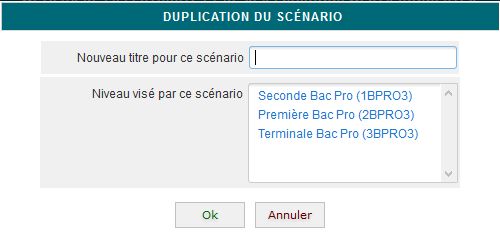
Vous devez saisir pour le nouveau scénario un titre et le niveau visé. Une fois ces éléments indiqués, cliquez sur “OK”. Le formulaire d'édition du scénario s'ouvre alors et permet :
- d'ajouter ou de modifier des éléments du scénario, de la même manière que lors de la création du scénario ;
- d'ajouter ou de supprimer des fichiers joints sur ce scénario.
Supprimer un scénario
Pour supprimer un scénario existant, cliquez sur le bouton  en face de ce scénario. Vous devrez ensuite confirmer la suppression.
en face de ce scénario. Vous devrez ensuite confirmer la suppression.
Attention ! La suppression d'un scénario est irréversible.
N.B. : supprimer un scénario n'a pas d'impact sur les situations de formations déjà créées à partir de ce scénario.
Exporter un scénario au format imprimable
Pour exporter un scénario existant dans un format imprimable, cliquez sur le bouton  en face de ce scénario. Cela déclenche le téléchargement d'un document au format DOCX reprenant le contenu du scénario.
Ce document peut ensuite être modifié dans un traitement de texte et est imprimable.
en face de ce scénario. Cela déclenche le téléchargement d'un document au format DOCX reprenant le contenu du scénario.
Ce document peut ensuite être modifié dans un traitement de texte et est imprimable.
Attention ! Ce type de fichier n'est pas destiné à être importé par la suite dans C Pro STI. Pour cela, utilisez le format d'échange.
Exporter un scénario au format d'échange
Pour exporter un scénario existant dans un format pouvant être ré-importé par la suite, cliquez sur le bouton  en face de ce scénario. Cela déclenche le téléchargement d'un fichier au format TXT.
Ce fichier n'est pas destiné à être ouvert ou modifié mais il peut être échangé et importé dans C Pro STI.
en face de ce scénario. Cela déclenche le téléchargement d'un fichier au format TXT.
Ce fichier n'est pas destiné à être ouvert ou modifié mais il peut être échangé et importé dans C Pro STI.
Pour exporter dans un format imprimable, utilisez la fonction d'export au format **DOCX**.
Importer un scénario
Pour importer un fichier de scénario préalablement sauvegardé, cliquez sur le bouton “Sélection du fichier à importer” en haut de page. Une fenêtre de sélection de fichier s'ouvre alors, et vous devrez choisir le fichier que vous souhaitez importer. Si le fichier sélectionné est bien un fichier valide, le formulaire de création d'un scénario s'ouvre alors, avec les informations pré-remplies issues du fichier. Vous pouvez alors modifier ces informations avant d'enregistrer le scénario.
Attention ! Vous devrez obligatoirement enregistrer le scénario si vous souhaitez qu'il soit sauvegardé dans C Pro STI.
Créer une situation de formation à partir d'un scénario
Pour créer une situation de formation à partir d'un scénario, deux chemins sont possibles :
- soit depuis le formulaire d'édition/création d'un scénario, en cliquant sur le bouton “Valider la création/modification du scénario et créer une situation de formation” ;
- soit depuis la liste des scénarios, en cliquant sur le bouton
 situé face au scénario souhaité.
situé face au scénario souhaité.
Ces deux chemins ouvrent le formulaire de création d'une situation.
Questions fréquentes sur ce module
À quoi correspondent les codes devant les noms des activités professionnelles et des compétences ?
Les codes situés devant les noms des activités et des compétences correspondent à leur codification dans le référentiel.
Les activités sont notées “A”, les compétences sont notées “C”.
Pour les activités et compétences utilisées dans le Bac Pro et le BEP (repérées en noir), les deux codes sont indiqués l'un après l'autre et séparés par le caractère “=” ; le code du Bac Pro en premier, celui du BEP en deuxième.
Pour les activités et compétences utilisées exclusivement dans le Bac Pro (repérées en bleu), seul le code du Bac Pro figure.
