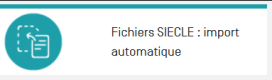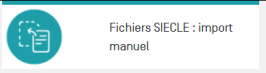Premiers pas dans CPRO
Ce pas à pas comporte les étapes indispensables à effectuer pour une mise en route sans soucis de votre application CPRO. Nous vous recommandons vivement de respecter cette procédure :
- Lorsque vous prenez en main votre application CPRO pour la première fois ;
- Lorsque vous procédez à la configuration de votre application CPRO à chaque début d'année scolaire.
1) Accès compte admin

Si vous vous êtes déjà connecté au compte administrateur, rendez-vous à l’étape 2
- URL de connexion : https://www.cpro-education.fr/UAI/ (renseigner votre UAI avec la lettre en majuscule à la place de UAI)
- Identifiant : UAI de votre établissement
- Le mot de passe temporaire est envoyé par mail via l’adresse saisie lors de la commande (probablement votre gestionnaire)
- Si vous n’avez rien reçu (voir le gestionnaire, voir le dossier spam), contacter le service assistance : assistance-cpro@reseau-canope.fr
2) Paramétrage intial de l’application : IMPORTANT
Informations administratives
- Cliquer sur le menu “Paramètres”
- Compléter l’onglet « Établissements » en renseignant tous les champs demandés
- Dans l’onglet « Transfert » : activer le transfert
- Dans l’onglet Logo, Insérer le logo de l’établissement et éventuellement le Cachet (Cela vous évitera de tamponner tous les exports qui sont à signer par le chef d’établissement).
Compte DDFPT et/ou Chef établissement

Il vous sera également demandé de créer au moins un compte ayant le profil DDFPT ou Chef établissement
- Cliquer sur le module “Gestion des utilisateurs”
- Cliquer sur le bouton “Nouvel utilisateur”
- Remplir le formulaire et valider
3) Importer les apprenants et enseignants à partir de SIECLE
Importation automatique
Cette procédure vous permet de récupérer automatiquement auprès de SIECLE et STSWeb l'ensemble des informations nécessaires à la construction et l'entretien de votre base utilisateurs CPRO pour l'année en cours.
- Cliquer sur le module “Fichiers SIECLE : import automatique”
- Cliquer sur le bouton “Lancer l'importation” et attendre la fin de la procédure (cela peut prendre quelques minutes)
Importation manuelle
Cette procédure est à utiliser si la procédure automatique n'est pas disponible pour votre académie (module non présent)
- Ouvrir le module « Fichiers SIECLE » afin de procéder aux imports des enseignants et élèves
- Importer dans un 1er temps les enseignants grâce au fichiers « sts_emp_UAI _Année scolaire.xml »
- Lancer l’analyse du fichier puis cliquer sur « Importer les fichiers »
- Pour la diffusion des identifiants et mdp des enseignants, suivez les instructions du cadre rouge
- Importer les apprenants grâce au fichier « ElevesSansAdresses.xml »
- Lancer l’analyse du fichier puis cliquer sur « Importer les fichiers »
- Les enseignants auront accès à la liste des identifiants et mdp des élèves à partir du menu général de l’application en cliquant sur « Gestion des mots de passe apprenants »
4) Si vous ne disposez pas de SIECLE ou si certains de vos apprenants n'y figurent pas

Attention : Ne pas utiliser ce module si vos apprenants figurent dans SIECLE ! Cela risque de provoquer la création de comptes en doublon et entrainer la perte de données !
- Se connecter avec le compte administrateur et cliquer sur le module “Fichiers hors SIECLE”
- Dans le cadre “import”, cliquer sur le type d'importation que vous souhaitez réaliser (importer un fichier csv ou Excel - ou bien - copier/coller les cellules de votre tableur)
- Cliquer sur “Glisser-déposer …” et sélectionner le fichier contenant les informations élèves ou bien coller les cellules de votre tableur
- En bas du tableau affiché, activer le bouton “La première ligne contient l'entête”
- Cliquer sur le bouton “Valider entête et passer au traitement des données”
- Dans la colonne “Code MEF”, cliquer sur l'icône crayon (premier élève, première ligne)
- Sélectionner dans le menu déroulant le niveau de l'élève pour cette classe
- Cas particuliers des nomenclatures pour les diplômes en 2 ans (CAP - BTS)
- 1BTS2 : 1ère année BTS en 2 ans
- 2BTS2 : 2ème année BTS en 2 ans
- 1BTS1 : année de BTS préparé en 1 an
- Valider ce choix en cliquant sur l'icône disquette
- Un message informe que ce choix va s'appliquer également à tous les élèves présents dans cette division (économie de clics)
- Recommencer cette opération tant que des divisions n'auront pas été associées à un niveau de diplôme
- Lorsque toutes les lignes seront sur fond blanc, terminer l'importation en cliquant dans le bas du tableau sur le bouton “Procéder à l'importation”
- Les divisions sont alors créées avec tous les élèves associés
- Cliquer enfin sur l'icône enseignant en rouge pour affecter un ou plusieurs enseignants à chaque division
- Si les enseignants ne sont pas présents, il va falloir les créer. Revenir sur la page d'accueil et cliquer sur “Gestion des utilisateurs”
- Cliquer sur le bouton “Nouvel enseignant” et compléter les champs
Votre Cpro est maintenant configuré. Si vous souhaitez effectuer des modifications, le module “Fichiers hors SIECLE” va vous le permettre sans avoir à procéder à un nouvel import de fichier.
5) Ouvrir le module « Gestion des accès apprenants »

Vérifier que le nombre d’apprenants est correct. Il se peut qu’il manque des apprenants cela peut être dû à des sections Euro ou sportive, dans ce cas contacter le service assistance afin que nous réglions le problème.
6) En cas de modification des données

Refaire les imports à chaque modification d’effectif d’apprenant ou d’enseignant.
7) Pour aller plus loin
Nous vous encourageons à consulter la documentation en ligne accessible dans chaque module en cliquant sur ![]() en bas à droite de l'écran. Nous nous tenons également à votre disposition pour toute aide complémentaire.
en bas à droite de l'écran. Nous nous tenons également à votre disposition pour toute aide complémentaire.
- En priorité : En créant un ticket d'assistance directement dans l'application (bouton “Assistance” en haut à droite > Bouton “Mes demandes d’assistance”)
- Sinon :
- Service assistance : assistance-cpro@reseau-canope.fr
- Service formation : formation-cpro@reseau-assistance.fr