Module "Attestations des compétences professionnelles acquises" (enseignant)

Objectifs du module
Ce module, destiné au profil enseignant du bac pro MELEC, est destiné à la création d'attestations des compétences professionnelles acquises pour les apprenants. Ce document, délivré à l'apprenant en fin ou en sortie de parcours, sera authentifié par la signature du chef d'établissement.
Après sélection d'un apprenant, plusieurs modes de visualisation sont proposés pour son livret de compétences, dont les données sont alimentées à la fois par les situations de formation issues de l'établissement, et par les bilans entreprise.
À partir des données présentées dans ce tableau de bord, il est possible de valider individuellement chacune des compétences pour créer ensuite l'attestation de compétences correspondante.
Principe général
L'interface peut être divisée en trois parties :
- Le formulaire de sélection de l'apprenant dont on souhaite visualiser les données ;
- Les filtres d'affichage permettant de choisir les informations que l'on souhaite voir apparaitre ;
- L'affichage des données de l'apprenant sélectionné ;
Sélection de l'apprenant
Tout en haut de la page, deux listes déroulantes permettent de sélectionner l'apprenant.

Dans la première liste déroulante, à gauche, sont listées les classes de l'établissement. Un clic dans la liste permet de changer de classe.
Dans la seconde liste déroulante, à droite, sont listés les apprenants de la classe sélectionnée. Un clic dans la liste permet de sélectionner un apprenant. Un clic sur les flèches situées de part et d'autre de la liste permet de passer à l'élève précédent ou à l'élève suivant.
Filtres d'affichage
Sous le formulaire de sélection de l'apprenant, un second formulaire permet de filtrer les données que l'on souhaite afficher.
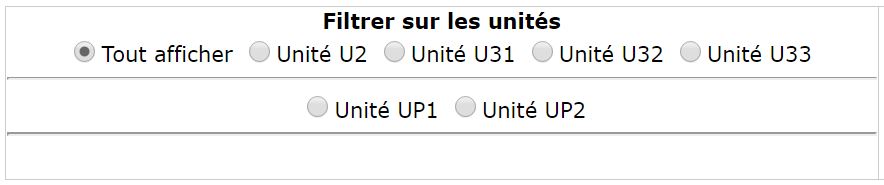
Un premier filtre permet de sélectionner l'affichage des compétences selon une, ou plusieurs, ou toutes, les unités professionnelles du diplôme :
- pour les apprenants de classe Terminale : les unités professionnelles U2, U31, U32 et U33 correspondant au Bac Pro ;
- pour les apprenants de classe de Première : les unités professionnelles U2, U31, U32 et U33 correspondant au Bac Pro et les unités professionnelles UP1 et UP2 correspondent au BEP ;
- pour les apprenants de classe de Seconde : il n'y a pas de filtrage sur les unités professionnelles.
Lorsqu'une ou plusieurs de ces unités professionnelles sont sélectionnées, seules les compétences professionnelles correspondantes seront affichées. Si “tout afficher” est sélectionné, l'ensemble des compétences professionnelles apparaitra.

.
Un second filtre permet de sélectionner le(s) type(s) d'évaluations que l'on souhaite afficher (formative (F), niveau BEP (Be), niveau Bac Pro (Ba), en entreprise (E)) :
- en cliquant sur une des coches (ou des termes), on active l'affichage du type correspondant d'évaluations (la coche devient jaune) ;
- en cliquant une nouvelle fois sur la même coche (ou sur le terme), on désactive l'affichage (la coche devient blanche);
- on peut sélectionner un ou plusieurs ou même tous les types d'évaluations ;
- le nombre d'évaluations réalisées est indiqué pour chaque type.
Dans l'exemple ci-dessus :
- les 2 évaluations de niveau BEP et l'évaluation de niveau Bac pro seront affichées ;
- les 6 évaluations formatives et l'évaluation en entreprise seront masquées.
Affichage des données
Sous les deux premiers formulaires (choix de l'apprenant et filtres d'affichage), on visualise les données correspondant aux choix effectués dans ces formulaires.
Choix du mode d'affichage
En haut à gauche du tableau des résultats, des boutons permettent de changer le mode d'affichage.
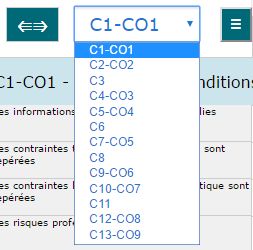
- Le bouton “⇚⇛” / “⇛⇚” permet de basculer de l'affichage temporel ou chronologique (“⇚⇛”) à l'affichage condensé (“⇛⇚”) ;
- La liste déroulante des compétences permet de choisir rapidement une compétence pour faire défiler le tableau jusqu'à la compétence sélectionnée ;
- Le bouton “≡” / “≡/” permet de basculer de l'affichage complet (“≡”) à l'affichage compact (“≡/”) ;
Affichage chronologique
Dans ce mode d'affichage, pour chaque compétence, on affiche l'ensemble des résultats d'évaluation sur les différents critères en utilisant une colonne pour chaque évaluation, présentées de manière chronologique.
Dans l'exemple ci-dessus, on a 9 colonnes, correspondant à 4 situations d'évaluations différentes. En en-tête de la colonne, un code indique de quel type d'évaluation il s'agit :
- F pour une évaluation formative ;
- Be pour une évaluation potentiellement certificative BEP ;
- Ba pour une évaluation potentiellement cerificative BAC ;
- E pour l'évaluation d'un bilan entreprise ;
Si on clique sur l'un de ces codes (exemple sur une lettre “F”), le détail de la situation de formation s'affiche dans le haut de la page. En déplaçant la souris sur la ligne des codes, on visualise le détail de chaque évaluation. Un clic sur le bouton “Fermer” permet de faire disparaître la fenêtre.
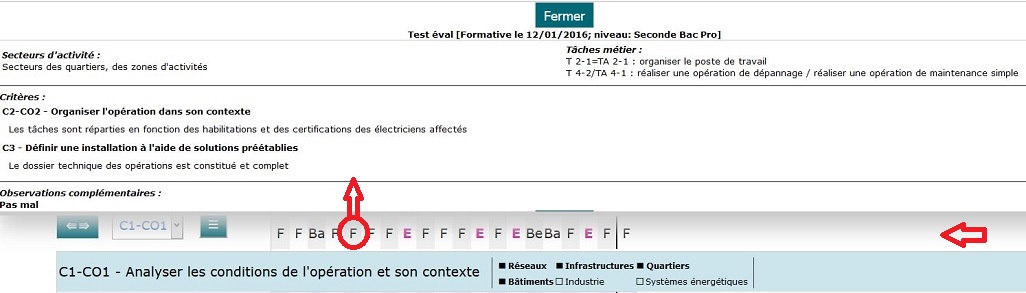
.
Pour chacun des critères d'évaluation de la compétence, on retrouve l'indication du niveau atteint par l'apprenant avec le repérage coloré graduel mis en place :
- Rouge : pas de réussite ou non fait ;
- Orange : réussite partielle ;
- Vert clair : réussite totale avec aide ;
- Vert foncé : réussite totale en autonomie ;
- Bleu : critère non évaluable ;
- Gris : apprenant absent.
La forme de la case correspond au contexte de l'évaluation :
- un rectangle indique qu'il s'agit d'une évaluation faite en établissement ;
- une pastille indique qu'il s'agit d'un bilan en entreprise.
Affichage condensé
Dans ce mode d'affichage, pour chaque compétence, on affiche l'ensemble des résultats d'évaluation sur les différents critères en les juxtaposant les uns à la suite des autres par ordre chronologique, mais sans utiliser de colonnes pour chaque évaluation. Il n'y a ainsi pas de case vide pour les évaluations n'ayant pas évalué tous les critères d'une même compétence.
Chacune des cases de couleur correspond à un résultat d'évaluation.
Le code inscrit dans la case correspondant au type de l'évaluation :
- F pour une évaluation formative ;
- Be pour une évaluation de niveau BEP ;
- Ba pour une évaluation de niveau Bac Pro ;
- E pour l'évaluation d'un bilan entreprise.
La couleur de la case correspond quant à elle au niveau de réussite de l'apprenant pour l'évaluation :
- Rouge : pas de réussite ou non fait ;
- Orange : réussite partielle ;
- Vert clair : réussite totale avec aide ;
- Vert foncé : réussite totale en autonomie ;
- Bleu : critère non évaluable ;
- Gris : apprenant absent.
La forme de la case correspond au contexte de l'évaluation :
- un rectangle indique qu'il s'agit d'une évaluation faite en établissement ;
- une pastille indique qu'il s'agit d'un bilan en entreprise.
Le soulignage indique que l'évaluation n'a pas encore été prise en compte dans un bilan intermédiaire, il s'agit donc d'une évaluation récente.
Affichage compact
L'affichage compact masque le détail des critères d'évaluations pour chacune des compétences, et n'affiche que les informations globales. Toutes ces informations sont également présentes dans les autres modes d'affichage.

Ligne 1 :
- à gauche, on retrouve le numéro et l'intitulé complet de la compétence concernée ;
- à droite, sont affichés les six secteurs d'activité définis dans le référentiel ; ceux qui ont été abordés au moins une fois dans les évaluations réalisées sur un des critères de cette compétence apparaissent en gras et leur coche est en noir ; quand un secteur n'a pas été abordé, la coche reste vide ;
- au centre, une case à cocher “Compétence validée” permet à l'enseignant de valider ou non la compétence, en vue de générer ensuite l'attestation de compétences.
Ligne 2 : on trouve le positionnement de la compétence sur les bilans intermédiaires de compétence effectués précédemment : pour chaque bilan, on affiche la date du bilan, suivi de la couleur choisie pour le positionnement.
Création de l'attestation de compétences
L'enseignant valide une compétence de la page en cochant la case "Compétence validée" placée sur la ligne bleue de titre de la compétence.
Il balaye ainsi l'ensemble des tableaux de compétences de la page pour cocher celles qui peuvent être validées
Si au moins une compétence est validée pour l'apprenant sélectionné, l'enseignant peut cliquer sur le bouton “Générer l'attestation de compétence”. Un document au format PDF est alors créé. Il pourra être imprimé puis validé et signé par le chef d'établissement avant d'être remis à l'apprenant.

