Se connecter à CPRO éducation
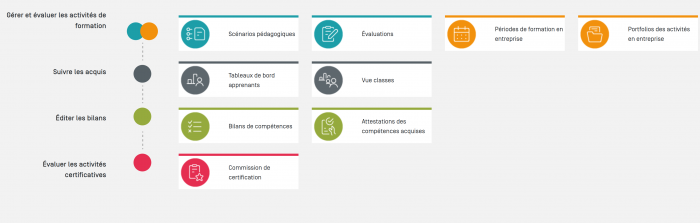
Attention:
Nous vous rappelons que l'utilisation de tout autre navigateur que Chrome ou Firefox est fortement déconseillée, elle peut entraîner une altération de l'expérience utilisateur amenant à des dysfonctionnements ou des problèmes d'affichage.
La présence d'un proxy ou d'un antivirus aux règles trop contraignantes peut également bloquer des fonctionnalités l'application CPRO.
Dans ce module, vous allez découvrir les fonctionnalités de la page d'accueil de votre CPRO STI.
- Connexion
- Accueil
En haut à droite de toutes les pages de votre CPRO STI, dans le bandeau supérieur bleuté, un menu est accessible. Il comprend trois ou quatre liens :
- Espace personnel
- Assistance
- Changer de diplôme (optionnel)
- Déconnexion
Toujours en haut à droite de toutes les pages de votre CPRO STI, dans le bandeau supérieur blanc, un menu est accessible. Il comprend six liens :
- Gérer et évaluer les activités de formation
- Suivre les acquis
- Éditer les bilans
- Ressources
- Tutoriels vidéo
Connexion
Après avoir entré votre identifiant et mot de passe, deux possibilités s'offrent à vous.
- Vous gérez un seul diplôme. Vous arrivez directement sur la page d'accueil.
- Vous gérez plusieurs diplômes (exemple : Bac Pro MÉLÉC et CAP Électricien). Sélectionnez le diplôme sur lequel vous souhaitez travailler, vous arrivez sur la page d'accueil.
Pour changer la sélection des diplômes, rendez-vous dans votre espace personnel, situé sur le bandeau supérieur bleuté.
Accueil
Un clic sur ![]() vous donne accès à la page d'accueil de votre CPRO STI. Vous découvrez l'ensemble des modules auxquels vous avez accès.
vous donne accès à la page d'accueil de votre CPRO STI. Vous découvrez l'ensemble des modules auxquels vous avez accès.
Attention: Veillez à enregistrer votre travail avant de cliquer sur ce menu.
Espace personnel
Sur le bandeau supérieur bleuté, votre espace personnel est représenté par votre PRÉNOM NOM précédé de l'icône ![]() .
.
Cet espace permet de paramétrer vos données personnelles :
- modifier votre mot de passe ;
- modifier l'adresse mail utilisée ;
- modifier la liste de vos spécialités. Cochez les diplômes sur lesquels vous intervenez dans la liste proposée. À la connexion sur CPRO STI, vous choisirez sur quel diplôme vous souhaitez travailler ;
- récupérer vos scénarios. Vous avez changé d'établissement et vous souhaitez récupérer les scénarios dont vous êtes l'auteur. Notez l'UAI de l'ancien établissement, vos identifiants et mot de passe de votre ancien CPRO et cliquez sur “Se connecter à l'établissement”. Vous pouvez alors exporter les scénarios à récupérer pour ensuite les importer dans votre nouveau CPRO.
Assistance
Cliquez sur ![]() pour trouver de l'aide, une nouvelle page s'ouvre automatiquement.
pour trouver de l'aide, une nouvelle page s'ouvre automatiquement.
“Votre demande concerne” propose trois entrées qui permettent de cibler votre recherche. En cliquant sur “Compte utilisateur” ou “Abonnement” ou “Utilisation de l'application”, vous retrouvez les questions essentielles au bon fonctionnement de CPRO.
“Questions les plus fréquentes” répertorie les trois questions que les utilisateurs de CPRO se posent le plus.
“Vous ne trouvez pas de réponses à votre question ?” vous permet d'envoyer un message à l'équipe CPRO qui vous répondra sous 72h ouvrées.
Merci de bien renseigner la catégorie de la demande, cela permet de vous répondre plus efficacement en identifiant votre besoin.
Le message répond aux mêmes codes qu'un courriel classique. Vous avez la possibilité de joindre un fichier.
Une fois le message envoyé, votre ticket est stocké dans la “Liste des tickets” que vous pouvez consulter à tout moment en cliquant sur “Créer un ticket d'aide”. Vous avez ainsi la mémoire des échanges avec l'équipe CPRO.
Changer de diplôme
Cette fonction s'affiche seulement pour les enseignants qui travaillent sur plusieurs diplômes.
Elle vous permet de changer d'espace de travail selon le diplôme souhaité sans avoir à vous reconnecter.
Déconnexion

Un clic sur ![]() vous permet de sortir de CPRO STI, vous revenez à la page d'authentification.
vous permet de sortir de CPRO STI, vous revenez à la page d'authentification.
Attention: Veillez à enregistrer votre travail avant de cliquer sur ce menu.
Gérer et évaluer les activités de formation
Vous pouvez accéder à cet espace par la barre de navigation générale.
Cet espace vous permet :
- en établissement : de créer des scénarios pédagogiques en regard du référentiel CAP Électricien.ne, de générer des grilles d'évaluation à partir des scénarios et d'évaluer le niveau de réussite des apprenants ;
- en entreprise : de créer les périodes de formation en entreprise, de suivre à distance l'activité des apprenants et d'élaborer les bilans entreprise.
Il donne accès à :
- Scénarios pédagogiques
- Évaluations
- Périodes de formation en entreprise
- Portfolios des activités en entreprise
- Évaluations hors ligne
Vous pouvez aussi y accéder par la page d'accueil.
Suivre les acquis

Vous pouvez accéder à cet espace par la barre de navigation générale.
Cet espace vous permet :
- de consulter le livret numérique de compétences de chaque apprenant. Il trace les acquis en établissement et en entreprise et permet de suivre les évolutions de chacun ;
- d'assurer le pilotage partagé et différencié des parcours de formation.
Il donne accès à :
- Tableaux de bord des apprenants
- Vue classes
Vous pouvez aussi y accéder par la page d'accueil.
Éditer les bilans

Vous pouvez accéder à cet espace par la barre de navigation générale.
Cet espace vous permet de :
- consulter les bilans de compétences archivés ;
- transformer un bilan de compétences en une note sur 20 points ;
- éditer des attestations de compétences professionnelles acquises.
Il donne accès à :
- Bilans de compétences
- Attestations de compétences acquises
Vous pouvez aussi y accéder par la page d'accueil.
Ressources

Vous pouvez accéder à cet espace par la barre de navigation générale.
“Ressources” est un espace mutualisé de dépôt de ressources pédagogiques.
Il donne accès à :
- Documents
- Vidéos gestes pro
Documents
Il s'agit de votre espace de dépôt de ressources pédagogiques. Les ressources déposées dans cet espace sont associées à un diplôme et partagées à l'ensemble de l'équipe pédagogique de votre établissement, elles sont conservées d’une année à l'autre.
Attention: L'établissement dispose d'un espace de stockage de 10 Go.
Un ou plusieurs fichiers peuvent être associés à chaque scénario.
Deux possibilités s’offrent à vous :
- sélectionnez un fichier déjà présent dans cet espace ;
- ajoutez une nouvelle ressource en cliquant sur le bouton « Ajouter un fichier ».
Ajouter un fichier
Cliquez sur ![]() vous accédez au contenu de votre ordinateur, choisissez le fichier et double-cliquez dessus. Il est enregistré dans votre espace “Documents”
vous accédez au contenu de votre ordinateur, choisissez le fichier et double-cliquez dessus. Il est enregistré dans votre espace “Documents”
Attention: Les fichiers acceptés ont une taille maximum de 30 Mo.
Un clic droit sur l’icône de la ressource affiche le menu des actions possibles :
Vous avez la possibilité de créer un dossier afin de ranger les fichiers dans ce dernier.
Créer un dossier
Cliquez sur ![]() une fenêtre s'ouvre, donnez un titre au dossier et cliquez sur “OK”. Le dossier est créé.
une fenêtre s'ouvre, donnez un titre au dossier et cliquez sur “OK”. Le dossier est créé.
Un clic droit sur l’icône du dossier affiche le menu des actions possibles :
Ranger un fichier dans un dossier
Glissez/déposez le fichier choisi dans le dossier adéquat.
Cliquez sur le dossier choisi. Il s'ouvre et vous visualisez les fichiers qu'il contient.
Pour revenir à la racine de votre espace de dépôt de documents, cliquez sur ![]()
Vidéos gestes pro
Réseau Canopé met à votre disposition les cinq premières vidéos de la série Gestes professionnels. Des vidéos pour enseigner et apprendre les techniques professionnelles.
Vous pouvez sélectionner le niveau du son, la vitesse de visionnage (0.75x, 1x, 1.25x, 1.50x, 2x), la taille de la vidéo (1080p, 720p ou 360p) et visionner en plein écran.
Un clic droit sur la vidéo vous permet d'enregistrer la vidéo ou d'obtenir le lien de cette vidéo à partager.
Tutoriels vidéo

Vous pouvez accéder à cet espace par la barre de navigation générale.
Six tutoriels vidéo vous apportent une aide en images pour prendre en main l'application CPRO STI :
- Présentation générale
- Créer une activité de formation
- Évaluer une activité de formation
- Préparer une période de formation en entreprise
- Exploiter le portfolio des activités en entreprise
- Préparer un bilan périodique
Cliquez sur la vidéo choisie, une fenêtre s'ouvre dans votre navigateur. Lancez la vidéo.
Bon visionnage !






