Module "Tableaux de bord apprenants" (enseignant)
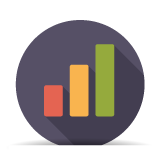
Objectifs du module
Ce module, destiné au profil enseignant du bac pro SN, est destiné au suivi de l'acquisition des compétences des apprenants. Après sélection d'un apprenant, plusieurs modes de visualisation sont proposés pour son livret de compétences, dont les données sont alimentées à la fois par les situations de formation issues de l'établissement, et par les bilans entreprise.
À partir des données présentées dans ce tableau de bord, il est possible de positionner l'apprenant sur les différentes compétences pour créer un bilan intermédiaire de compétences.
Principe général
L'interface peut être divisée en trois parties :
- le formulaire de sélection de l'apprenant dont on souhaite visualiser les données ;
- les filtres d'affichage permettant de choisir les informations que l'on souhaite voir apparaitre ;
- l'affichage des données de l'apprenant sélectionné.
Sélection de l'apprenant
Tout en haut de la page, deux listes déroulantes permettent de sélectionner l'apprenant.

Dans la première liste déroulante, à gauche, sont listées les classes de l'établissement. Un clic dans la liste permet de choisir sa classe.
Dans la seconde liste déroulante, à droite, sont listés les apprenants de la classe sélectionnée. Un clic dans la liste permet d'en sélectionner un. Un clic sur les flèches situées de part et d'autre de la liste permet de passer à l'apprenant précédent ou à l'apprenant suivant.
Filtres d'affichage
Sous le formulaire de sélection de l'apprenant, un second formulaire permet de filtrer les données que l'on souhaite afficher.
 .
.
Un premier filtrage permet de sélectionner l'affichage des compétences selon une, ou plusieurs, ou toutes, les unités professionnelles du diplôme :
- pour les apprenants de classe Terminale : les unités professionnelles U2, U31 et U32 correspondant au Bac Pro ;
- pour les apprenants de classe de Première : les unités professionnelles U2, U31 et U32 correspondant au Bac Pro et les unités professionnelles EP1a, EP1b et EP2 correspondant au BEP ;
- pour les apprenants de classe de Seconde : il n'y a pas de filtrage sur les unités professionnelles.
Lorsqu'une de ces unités professionnelles est sélectionnée, seules les compétences professionnelles correspondantes seront affichées. Si “tout afficher” est sélectionné, l'ensemble des compétences professionnelles apparaitront.

Un second filtre permet de sélectionner le(s) type(s) d'évaluations que l'on souhaite afficher (formative (F), niveau BEP (Be), niveau Bac Pro (Ba), en entreprise (E)) :
- en cliquant sur une des coches (ou des termes), on active l'affichage du type correspondant d'évaluations (la coche devient jaune) ;
- en cliquant une nouvelle fois sur la même coche (ou sur le terme), on désactive l'affichage (la coche devient blanche);
- on peut sélectionner un ou plusieurs ou même tous les types d'évaluations comme illustré dans l'exemple ci-dessus ;
- le nombre d'évaluations réalisées est indiqué pour chaque type.
Affichage des données
Sous les bandeaux introductifs, on visualise les données correspondant aux filtrages effectués.
Choix du mode d'affichage
En haut à gauche du tableau des résultats, des boutons permettent de changer le mode d'affichage.

- Le bouton “⇚⇛” / “⇛⇚” permet de basculer de l'affichage temporel ou chronologique (“⇚⇛”) à l'affichage condensé (“⇛⇚”).
- La liste déroulante permet de parcourir le relevé de tous les savoir-faire rapidement et facilite ainsi leur sélection.
- Le bouton “≡” / “≡/” permet de basculer de l'affichage complet (“≡”) à l'affichage compact (“≡/”).
Affichage chronologique
Dans ce mode d'affichage, pour chaque savoir-faire, on affiche l'ensemble des évaluations sur les différents résultats attendus en utilisant une colonne pour chaque situation d'évaluation ; elles sont présentées de manière chronologique.
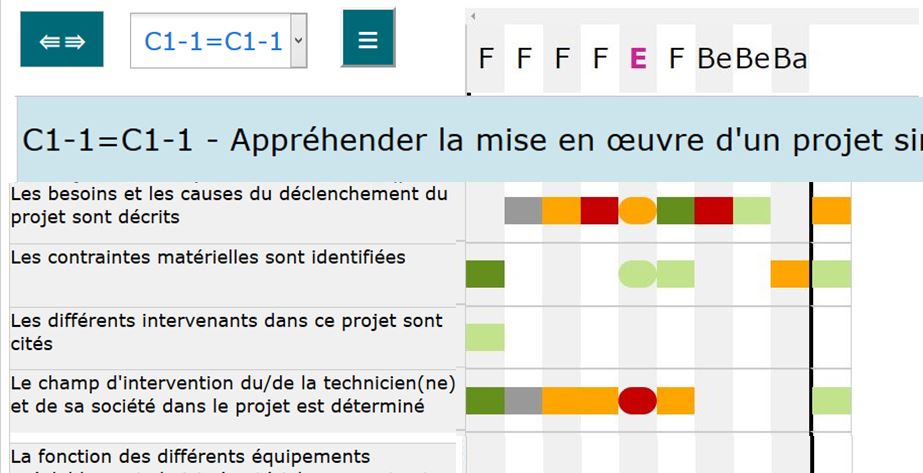
Dans l'exemple ci-dessus, on a 9 colonnes, correspondant à 4 situations d'évaluations différentes. En en-tête de la colonne, un code indique de quel type d'évaluation il s'agit :
- F pour une évaluation formative ;
- Be pour une évaluation de niveau BEP ;
- Ba pour une évaluation de niveau Bac Pro ;
- E pour l'évaluation d'un bilan entreprise (avec un repérage couleur : rose).
Si on clique sur l'un de ces codes (exemple sur une lettre “F”), le détail de la situation de formation s'affiche dans le haut de la page. En déplaçant la souris sur la ligne des codes, on visualise le détail de chaque évaluation. Un clic sur le bouton “Fermer” permet de fermer la fenêtre.
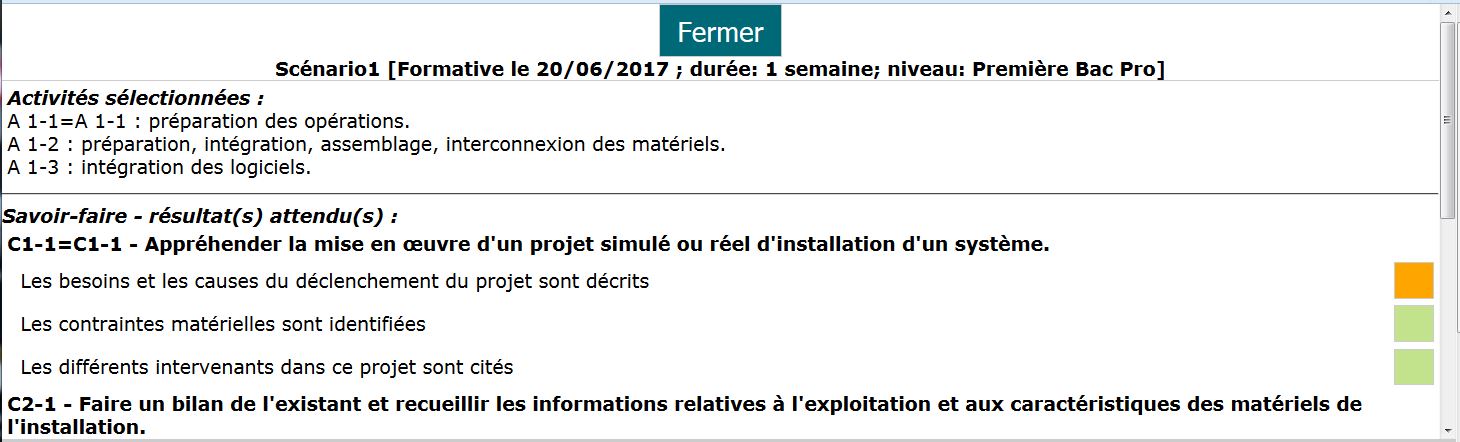
Pour chaque résultat attendu de la compétence, on retrouve l'indication du niveau atteint par l'apprenant avec le repérage graduel mis en place :
- Rouge : pas de réussite ou non fait ;
- Orange : réussite partielle ;
- Vert clair : réussite totale avec aide ;
- Vert foncé : réussite totale en autonomie ;
- Bleu : critère non évaluable ;
- Gris : apprenant absent.
La forme de la case correspond au contexte de l'évaluation :
- un rectangle indique qu'il s'agit d'une évaluation faite en établissement ;
- une pastille indique qu'il s'agit d'un bilan en entreprise.
Le trait vertical noir indique que l'évaluation ou les évaluations placées à sa droite n'ont pas encore été prises en compte dans un bilan intermédiaire, il s'agit donc d'évaluations récentes.
Affichage condensé
Dans ce mode d'affichage, pour chaque savoir-faire, on affiche l'ensemble des évaluations sur les différents résultats attendus en les collant les uns à la suite des autres par ordre chronologique, mais sans utiliser de colonnes pour chaque évaluation. Il n'y a ainsi pas de case vide pour les évaluations n'ayant pas évalué tous les résultats attendus d'un même savoir-faire.
Chacune des cases de couleur correspond à un résultat d'évaluation. On retrouve dans ces cases le code correspondant au type de l'évaluation :
- F pour une évaluation formative ;
- Be pour une évaluation de niveau BEP ;
- Ba pour une évaluation de niveau Bac Pro ;
- E pour l'évaluation d'un bilan entreprise.
La couleur de la case correspond quant à elle au niveau de réussite de l'apprenant pour l'évaluation :
- Rouge : pas de réussite ou non fait ;
- Orange : réussite partielle ;
- Vert clair : réussite totale avec aide ;
- Vert foncé : réussite totale en autonomie ;
- Bleu : critère non évaluable ;
- Gris : apprenant absent.
La forme de la case correspond au contexte de l'évaluation :
- un rectangle indique qu'il s'agit d'une évaluation faite en établissement ;
- une pastille indique qu'il s'agit d'un bilan en entreprise.
Le soulignage indique que l'évaluation n'a pas encore été prise en compte dans un bilan intermédiaire, il s'agit donc d'une évaluation récente.
Affichage compact
L'affichage compact masque le détail des résultats attendus pour chacun des savoir-faire, et n'affiche que les informations globales. Toutes ces informations sont également présentes dans les autres modes d'affichage.

En haut à gauche, on retrouve le numéro et l'intitulé complet du savoir-faire.
Au-dessous on trouve le positionnement du savoir-faire sur les bilans intermédiaires de compétence effectués précédemment (voir au § suivant : Création d'un bilan intermédiaire de compétences“) : pour chaque bilan, on affiche la date du bilan, suivi de la couleur choisie pour le positionnement.
Création d'un bilan intermédiaire de compétences
Pour chacune des compétences présentées sur le tableau de bord, il est possible de positionner l'apprenant sur la compétence : le niveau d’acquisition exigé en Seconde n’étant pas forcément celui qui est attendu en fin de formation, le professeur peut moduler ses évaluations en se référant soit à un niveau intermédiaire à atteindre en cours de formation, soit à un niveau de fin de formation.
Dans le bandeau bleu en bas du tableau de chaque compétence sont présentés les positionnements précédents (correspondants aux bilans intermédiaires de compétences) ; en bout de ligne, à droite, le rectangle gris avec un point d'interrogation indique où placer le curseur de la souris pour saisir le positionnement actuel de l'apprenant.
En passant la souris sur le rectangle grisé (avec point d'interrogation), l'ensemble des positionnements possibles est affiché :
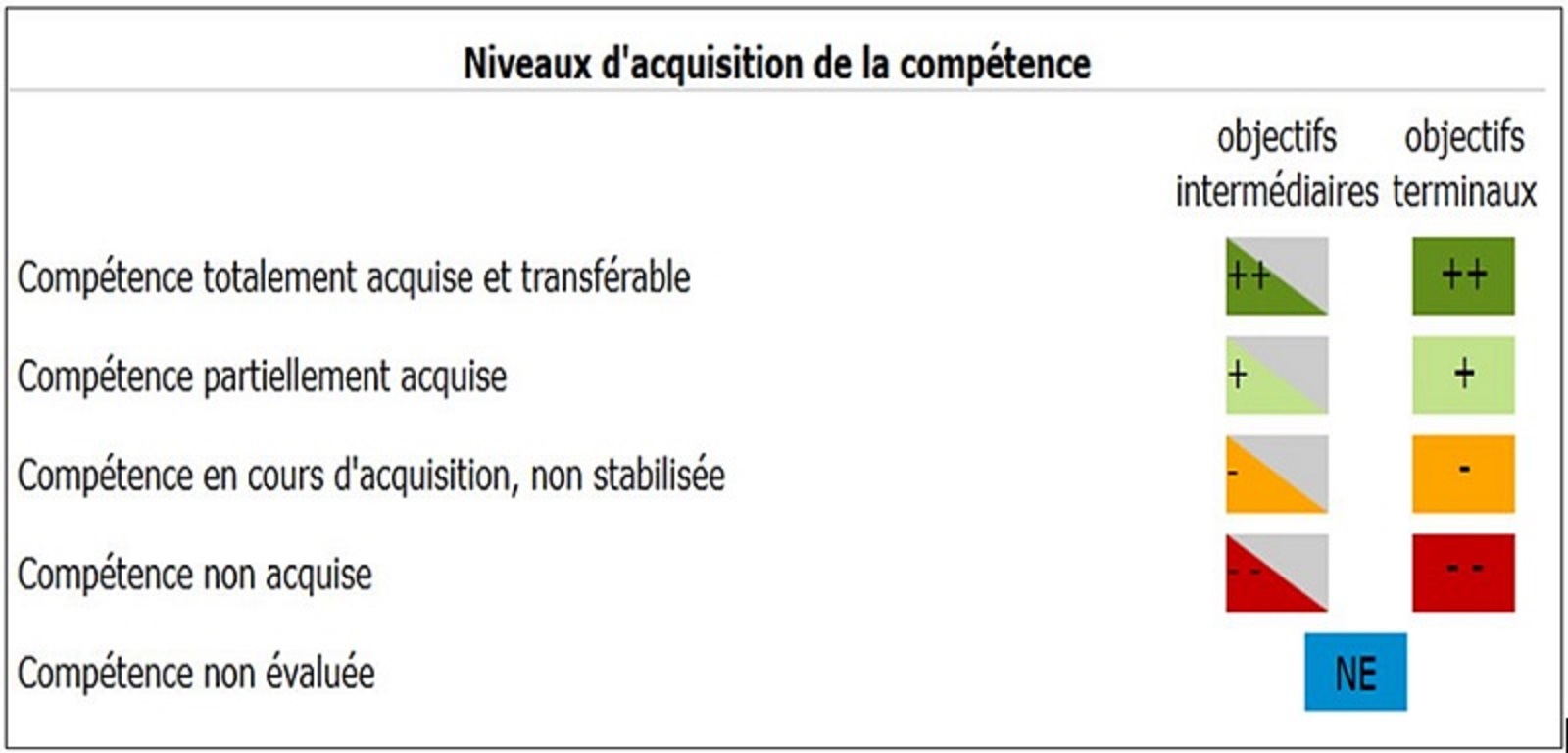
Il faut alors cliquer sur l'un des niveaux proposés pour le sélectionner : le professeur positionne son évaluation :
- soit par rapport à des objectifs intermédiaires qu’il a fixés dans sa progression (seul un demi rectangle est coloré),
- soit par rapport à des objectifs terminaux exigibles en fin de formation (tout le rectangle est coloré).
Ce repérage permet de valoriser un parcours de progression de l’élève sans pour autant masquer les attendus du diplôme.
Une fois que le positionnement de toutes les compétences a été choisi, un clic sur le bouton “Bilan intermédiaire” (situé dans le haut de page, à droite des filtres d'affichage), permet de procéder à la création du bilan intermédiaire.

La fenêtre de création du bilan s'ouvre alors. Le contenu du bilan est affiché pour relecture et validation avant sa création ; face à chacun des savoir-faire du référentiel, on trouve les positionnements de l'apprenant sur ses précédents bilans intermédiaires, ainsi que le positionnement sur le bilan en cours de validation (une colonne par date).
Deux champs sont ouverts pour renseigner des informations sur le bilan : le champ “Constats” et le champ “conseils”. Les informations saisies apparaitront sur le bilan intermédiaire de compétences, et seront visibles de l'apprenant.
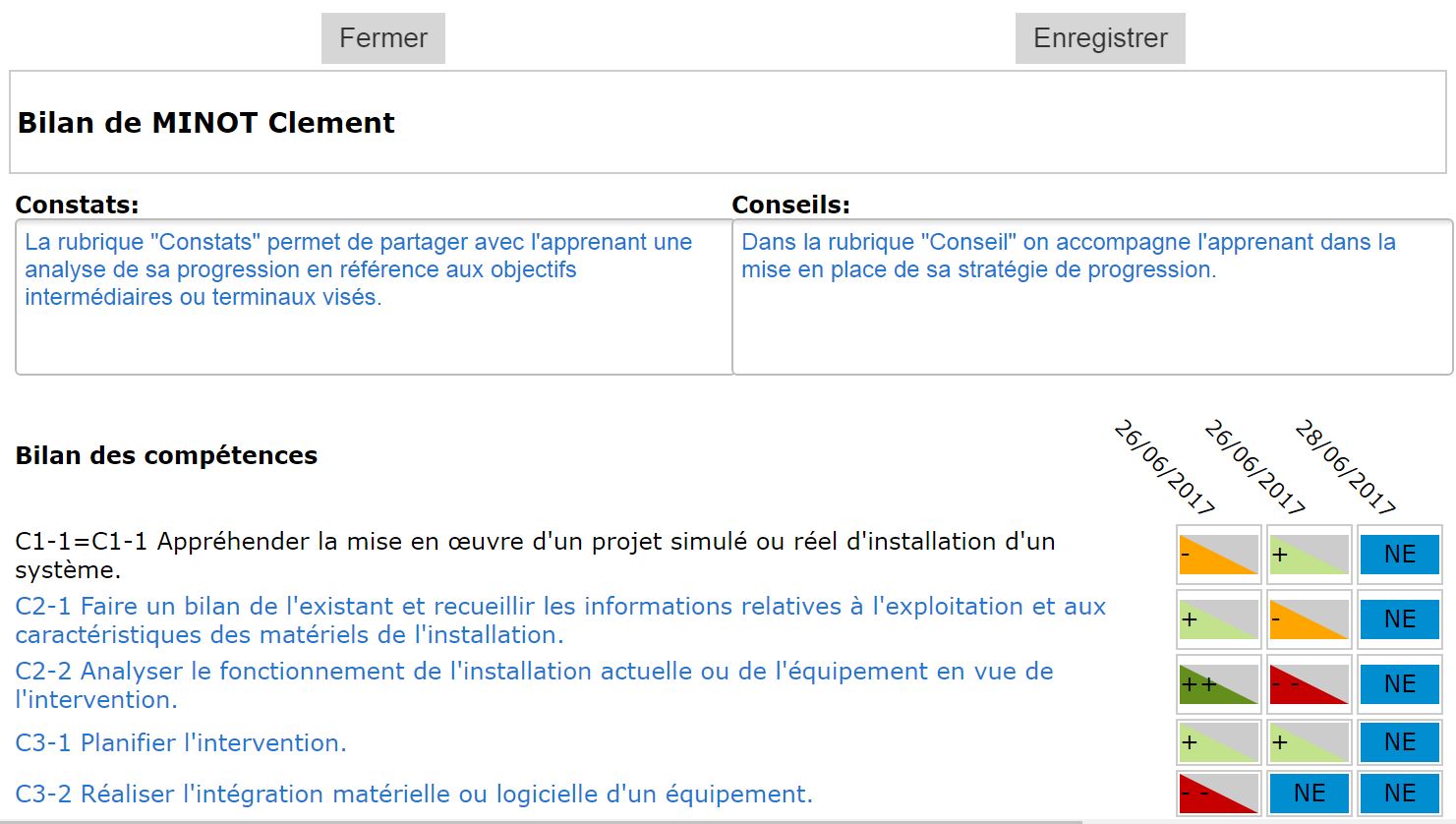
.
Attention ! La création d'un bilan est irréversible, et une fois le bilan validé, il n'est plus possible de modifier son contenu !
Le positionnement de l'apprenant sur chacun des savoir-faire est ensuite rappelé dans un tableau regroupant les savoir-faire par unités professionnelles du BEP (EP1a, EP1b et EP2) et du Bac Pro (U2, U31 et U32).
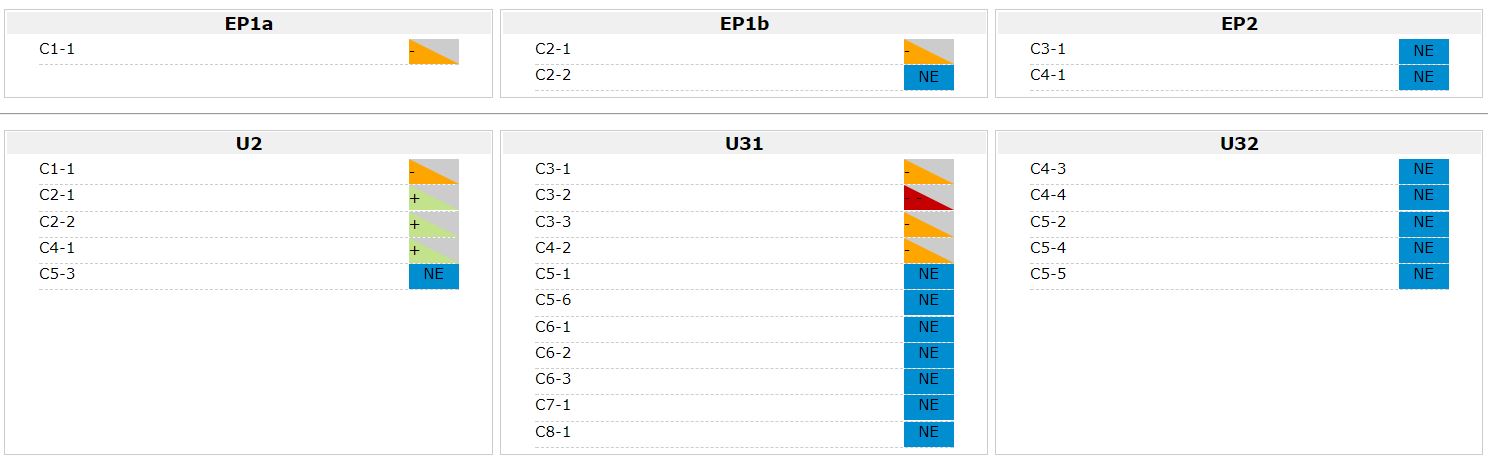
.
Enfin, un diagramme radar permet de visualiser de façon graphique le positionnement de l'apprenant sur ses deux derniers bilans intermédiaires.
La répartition graphique des savoir-faire est corrélée aux domaines d'activités que sont la préparation, la réalisation, la mise en service, la maintenance et la communication. Chaque domaine d'activités correspond donc globalement à un secteur du diagramme radar. L'exploitation de ce graphique permet donc rapidement d'identifier les éventuels points forts et/ou difficultés de l'apprenant.
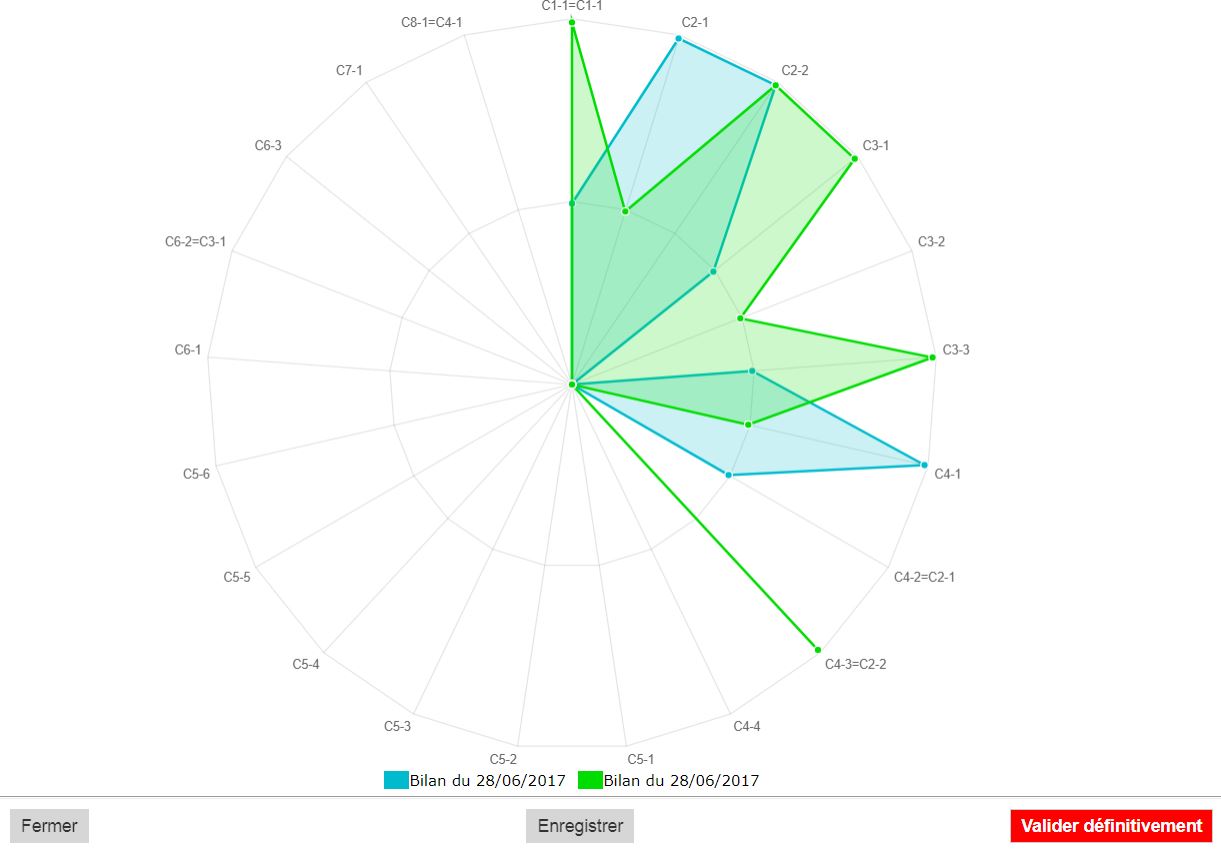
Trois boutons sont disponibles en bas de page :
- le bouton “Fermer” permet de fermer le bilan sans l'enregistrer et annule sa création ;
- le bouton “Enregistrer” permet d'enregistrer le bilan en cours d'élaboration, sans validation définitive ;
- le bouton “Valider définitivement” confirme la création du bilan qui ne pourra plus être modifié.
Lors d'un clic sur le bouton “Valider définitivement”, une fenêtre demande la saisie du mot “CONFIRMATION” en majuscules, pour confirmer la création du bilan. Une fois cette saisie effectuée, le bilan est créé et la fenêtre de création se referme.
Les bilans intermédiaires ainsi créés pourront ensuite être consultés et imprimés via le module ”Bilans des compétences“.

